Windows无法安装到这个磁盘,选中的磁盘采用gpt分区形式解决方法
我们在使用微软原版windows镜像安装操作系统的时候,如果在选择磁盘准备安装的时候,发现这时候提示了“Windows无法安装到这个磁盘,选中的磁盘采用gpt分区形式”,直接导致了无法继续安装下去。那么我们如果遇到这种问题,要怎么解决呢?下面装机之家分享一下安装Win10系统提示“Windows无法安装到这个磁盘,选中的磁盘采用gpt分区形式”的解决方法,安装Win7、win8原版系统也可以参考。
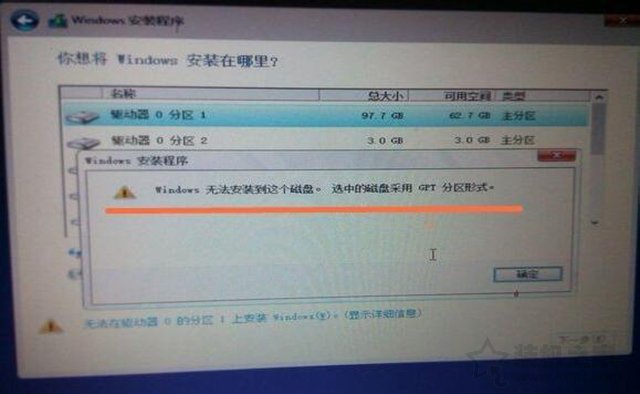
Windows无法安装到这个磁盘
分析故障原因:
弹出这个提示,主要是您的硬盘格式为GPT分区表,而您的U盘启动引导方式为“Legacy”模式,导致了开机引导方式和磁盘数据结构不匹配导致的问题!
正确的开机引导方式和磁盘数据结构如下:
Legacy引导对应的是MBR分区;
UEFI引导对应的是GPT分区;
下面装机之家提供两种解决方法,方法如下。
方法一:将U盘启动UEFI模式
我们将电脑重启,重新选择U盘启动模式,因为这个提示说明硬盘是GPT格式的,所以我们需要启动UEFI模式的U盘,也就是需要选择“UEFI:”开头的U盘名称,这样安装就不会提示:“Windows无法安装到这个磁盘,选中的磁盘采用gpt分区形式”。
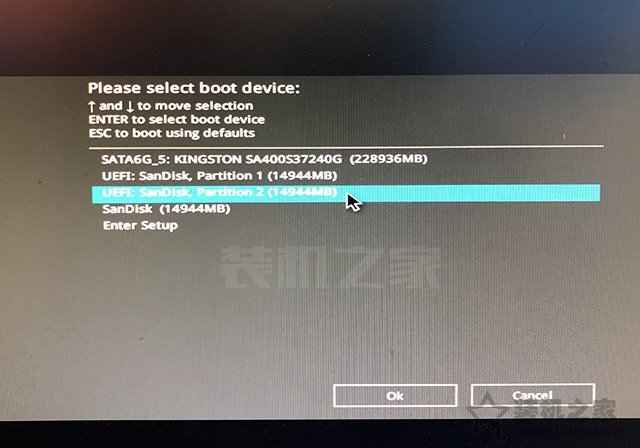
你的磁盘为GPT格式,需要选择UEFI开头的U盘
方法二:转换磁盘格式为MBR,但是会清除所有磁盘分区
我们在这个错误提示的时候,不要重启电脑,直接在键盘上按下“Shift+F10”组合键,这时就会弹出CMD命令提示符窗口。
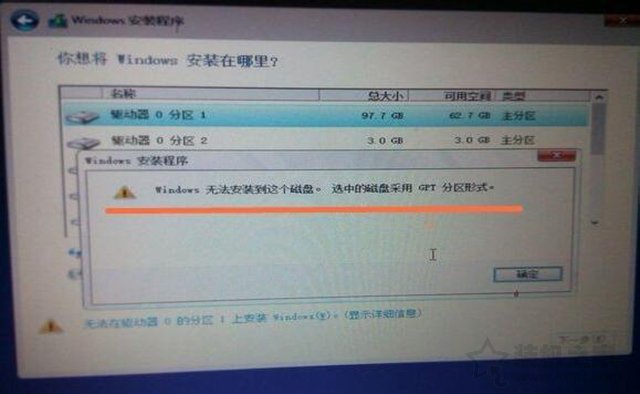
在弹出的CMD命令提示符窗口中,依次输入命令如下图所示。
1、输入“list disk”,回车键确定;(会列出所有的磁盘,记住自己硬盘的磁盘号,通过容量大小就可以分辨了,如下图所示,磁盘0就是我们的硬盘,磁盘1就是U盘)
2、输入“select disk 0”,回车键确定;(选择磁盘0,也就是我们的硬盘,就是准备做系统的硬盘)
3、输入“clean”,回车键确定;(清空磁盘,相当于格式化全盘)
4、输入“convert mbr”,回车键确定;(将该硬盘转换为mbr格式,如果想要将硬盘转化为gpt,那就是输入“convert gpt”)
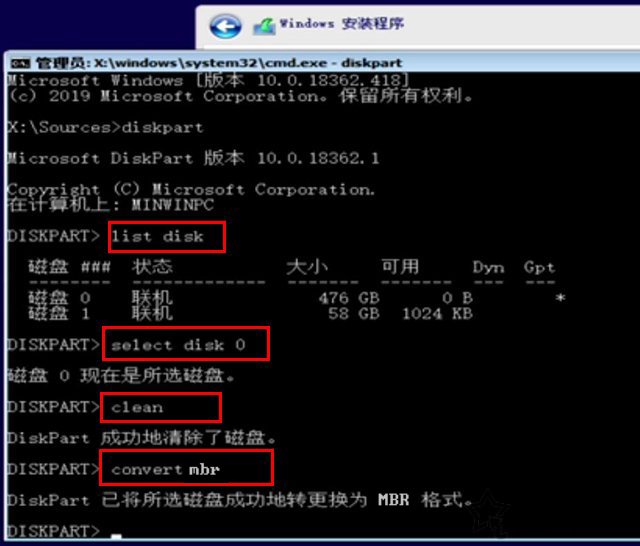
将所选的磁盘成功转换为mbr格式之后,我们就可以通过Legecy模式启动方式(U盘非UEFI开头的启动项)来安装Win10系统了。
以上就是装机之家分享的Win10系统提示Windows无法安装到这个磁盘,选中的磁盘采用gpt分区形式解决方法,我们只需要记得一个口诀就好了,UEFI引导对应的是GPT分区,而Legacy引导对应的是MBR分区,只要两者匹配的情况下,就不会弹出该错误了,还有可能就是主板BIOS中,磁盘是GPT格式,BOOT启动模式一定要对应修改为UEFI模式,不过在新主板中,选项默认双支持,同时支持Legecy和UEFI模式,就不要修改了,将U盘启动模式对应就好了。
我告诉你msdn版权声明:以上内容作者已申请原创保护,未经允许不得转载,侵权必究!授权事宜、对本内容有异议或投诉,敬请联系网站管理员,我们将尽快回复您,谢谢合作!










