C盘满了怎么扩容?Win10/7系统C盘满了空间不足的扩容方法
系统C盘满了是十分常见的问题,由于起初对C盘分区分的太小了,不少用户尝试过删除C盘无用文件,清理缓存垃圾文件,将C盘安装的软件均转移至其它盘都不能完美解决,用一段时间就莫名其妙又满了,这时你可能会想到扩大C盘容量,但是使用系统中磁盘管理,却发现C盘不能扩展卷,是灰色不可操作状态,需要删除其它逻辑分区为“未分配”状态才可以C盘扩大容量,但是这就意味着,其它盘例如D盘,所有的资料要备份,安装进去的游戏和软件都需求重新安装。那么C盘满了怎么扩容?下面装机之家分享一下Win10/7系统C盘满了空间不足的扩容方法。
而今天装机之家晓龙带来的C盘容量扩大方法,是无需重新分区,无需删除逻辑分区,不重新或删除分区这就意味着无需重新安装软件、游戏等程序,也不用备份重要资料等操作,不影响电脑其它盘。当然系统自带的磁盘管理工具无疑是不能实现的,我们还需要第三方软件进行操作,直接将其它盘例如D盘的多余容量划分到C盘使用。
所需工具:
傲梅分区助手(微信关注装机之家科技公众号回复“傲梅分区助手”)
支持操作系统:Windows XP/2000/WinPE/Vista/2003/2008,Windows 10/8/8.1/7,Windows Server 2012/2016/2019;
系统C盘满了空间不足的扩容方法
1、我们将下载好的傲梅分区助手打开,点击界面上的“Tools”(工具),再点击“扩展分区向导”,如下图所示。
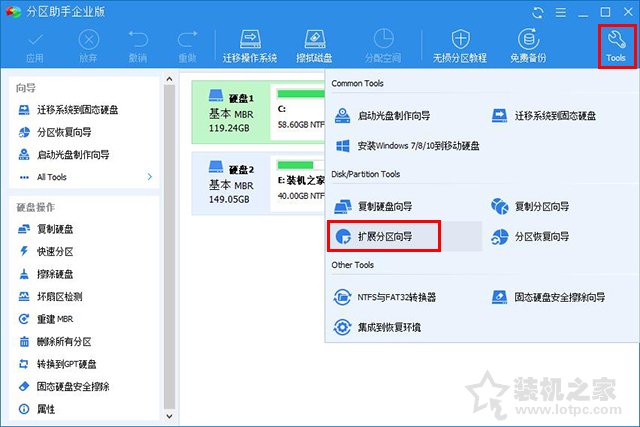
2、在扩展分区向导界面中,我们点选“扩展系统分区”,系统分区通常是C盘,直接点击“下一步”。如果想要扩展的磁盘不是C盘,就点选“选择您想扩展的分区从下面的硬盘中”。
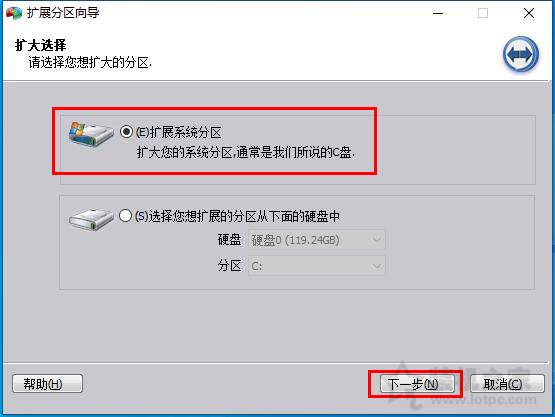
3、直接点击“下一步”按钮,如下图所示。
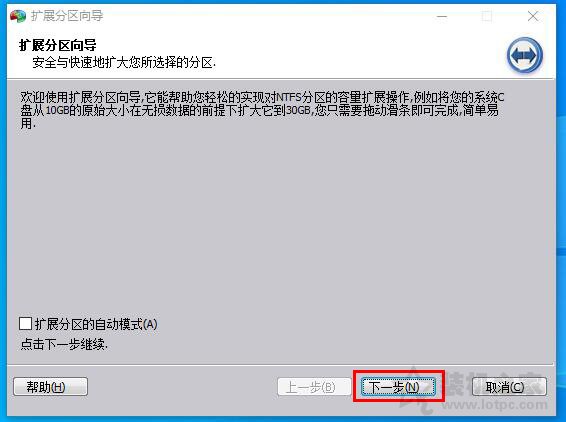
4、如果我们硬盘中有多个分区,哪一个分区容量充足并多余,我们就勾选哪个分区,例如我们想要从D盘划分一些容量给C盘,就勾选D盘,点击下一步。
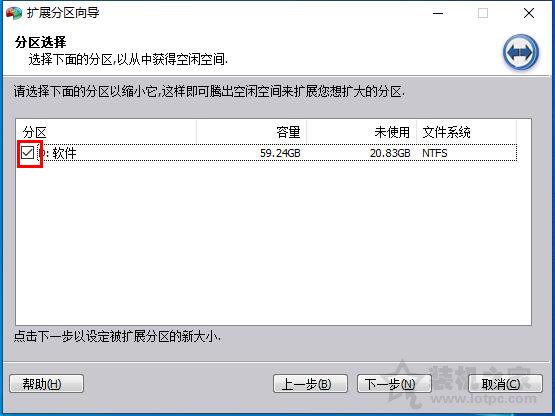
5、关键的操作来了,我们设置分区新大小,将C盘分为60GB,就填写60.00GB,当然也可以通过上面拖拉组件来调整分区大小。
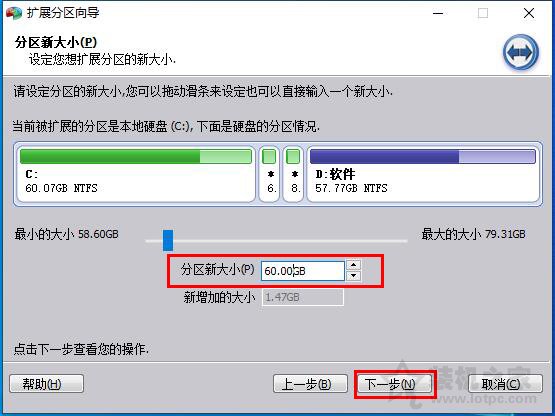
6、直接点击“执行”按钮。
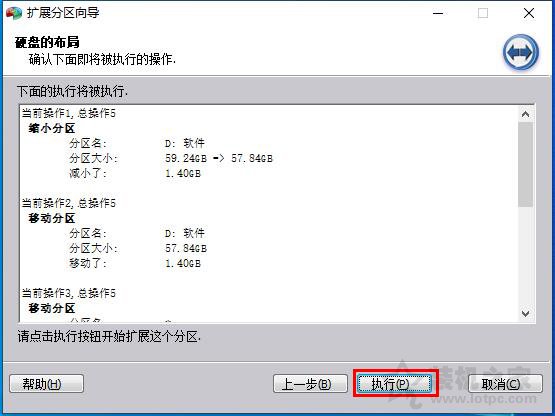
7、点击“是”按钮。
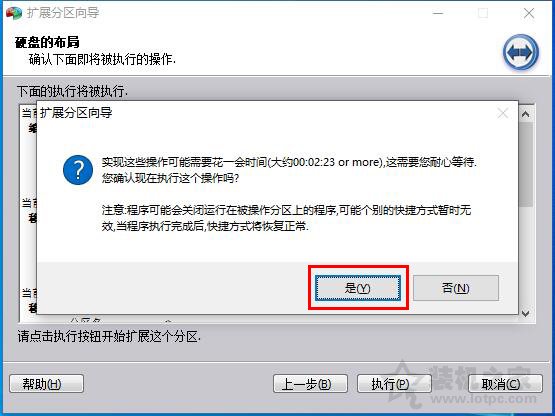
8、操作完毕之后,就会提示“所有操作已成功完成”,我们点击“确定”即可完成C盘扩大操作。
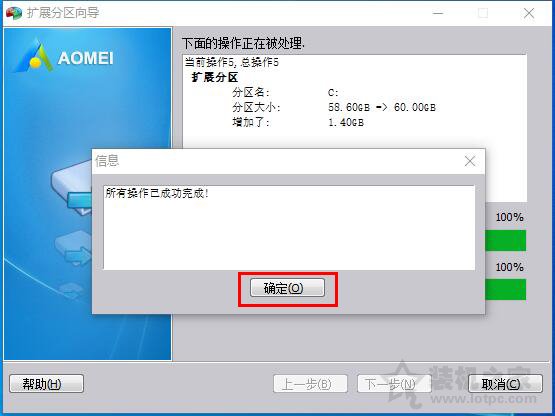
以上就是装机之家分享的Win10/7系统C盘满了空间不足的扩容方法,不仅支持Win10和Win7操作系统,还支持Win8/XP等Windows操作系统,希望本文能够帮助到大家。
我告诉你msdn版权声明:以上内容作者已申请原创保护,未经允许不得转载,侵权必究!授权事宜、对本内容有异议或投诉,敬请联系网站管理员,我们将尽快回复您,谢谢合作!










