开关机屏保怎么设置_win7怎么改开关机屏保图文教程
最近有位朋友问小编开关机屏保怎么设置的问题,对于这个问题,我想很多朋友都已经知道该如何设置了,但是仍然有一部分人还不知道开关机屏保怎么设置,特别是一些新手朋友,那么我们如何才能改开关机屏保呢?今天小编就以win7系统为例,为大家带来win7怎么改开关机屏保图文教程,一起来看看吧。
win7怎么改开关机屏保图文教程:
1、先点击鼠标右键,接下来打开功能选项框;
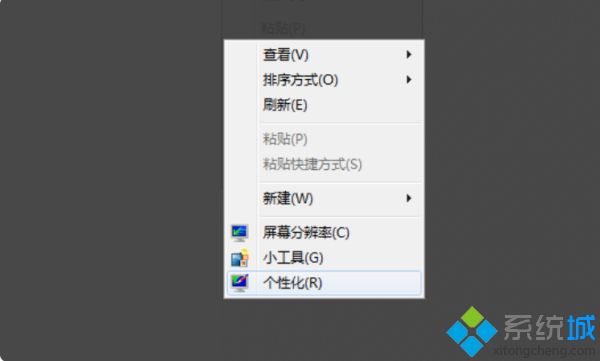
2、接下来点击个性化,然后进入个性化设置;
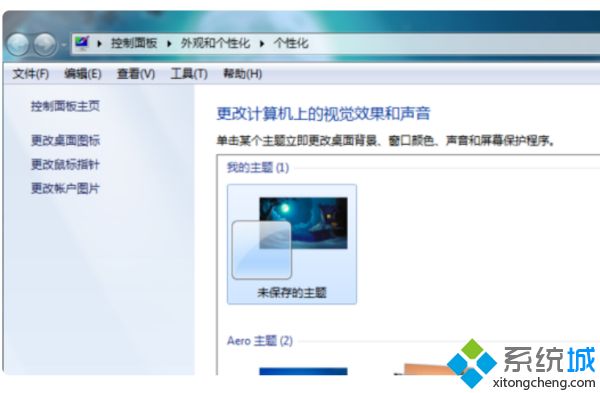
3、接下来找到右上方的屏幕保护程序,然后点击打开;
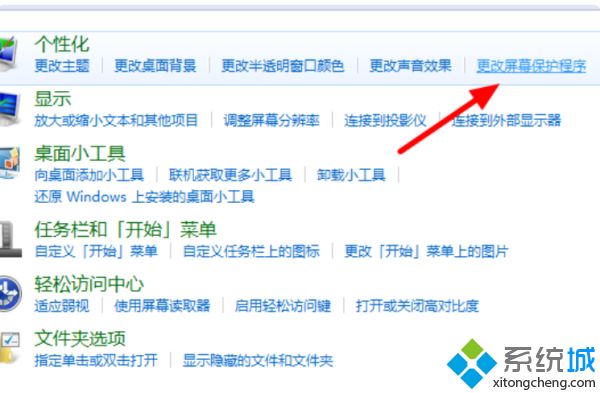
4、接下来在下拉选项中找到自己想要的屏保,然后单击;
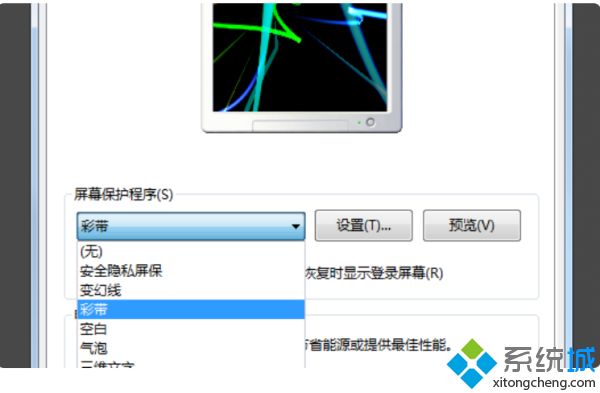
5、接下来点击右下角的应用,就设置成功了;
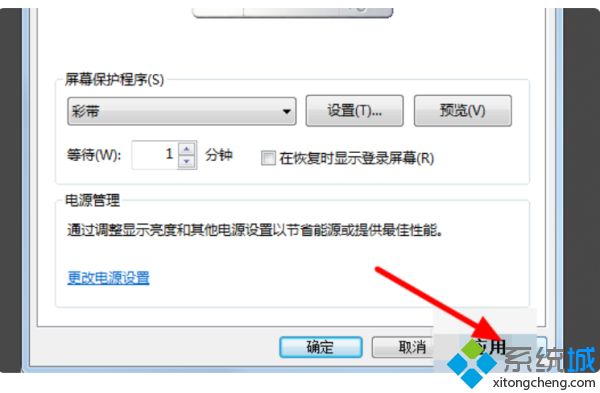
6、接下来完成电脑屏幕上的壁纸设置,效果如下图。
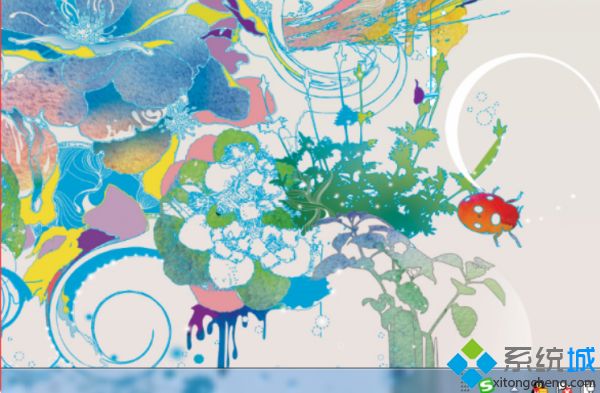
好了,以上就是关于开关机屏保怎么设置的全部内容了,希望本篇win7怎么改开关机屏保图文教程对你有所帮助。
我告诉你msdn版权声明:以上内容作者已申请原创保护,未经允许不得转载,侵权必究!授权事宜、对本内容有异议或投诉,敬请联系网站管理员,我们将尽快回复您,谢谢合作!










