电脑分盘怎么合并到c_win7如何把d盘空间分给c盘图文教程
最近有些朋友在询问小编电脑分盘怎么合并到c盘,对于这个问题,相信还有很多人不明白。有的朋友感觉系统盘太小了,想把d盘合并到c盘,但是却不知道应该如何操作,那么win7如何把d盘空间分给c盘呢?别着急,今天小编就针对此问题,为大家带来win7如何把d盘空间分给c盘图文教程,一起来看看吧。
win7如何把d盘空间分给c盘图文教程:
1、首先打开计算知机,在计算机内找到从电脑桌面左下脚开始里面进去找到“计算机”找到计算机名称后,将鼠标放其上,然后单击鼠标右键选择“管理”,然后即可弹出“计算机管理”对话框;

2、弹出计算机管理窗口后,可以在左侧看到有“磁盘管理”标签,点击磁盘管理标签后,在其右侧就会显示电脑磁盘各个分区分卷信息;

3、之后就可以选择一个空闲空间比较大的磁盘进行压缩了,比如希望把D盘的一些磁盘空间调整到C盘,那么可以选种D盘卷,然后再回其上点击鼠标右键,在弹出的菜单中选择“压缩卷”然后在输入压缩空间量(MB)里填写要压缩出的空间量,如果要压缩出50G,就填写50GX1024MB=51200M,那么填写上51200即可;

4、压缩完后,可以看到磁盘卷中会多出一个绿色分区的“未分区磁盘”;
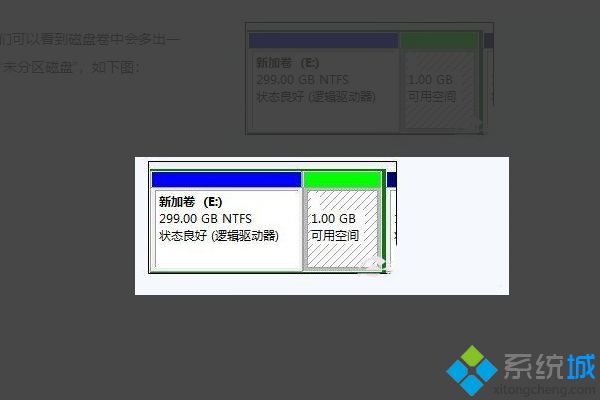
5、最后只需要答将该未分区磁盘空间分配给C盘即可,操作步骤为:右键点击需要扩充容量的盘符,然后在谈出的菜单中选择“扩展卷(X)”弹出如下画面即可。

好了,以上就是关于电脑分盘怎么合并到c的全部内容了,希望本篇win7如何把d盘空间分给c盘图文教程对你有所帮助。
我告诉你msdn版权声明:以上内容作者已申请原创保护,未经允许不得转载,侵权必究!授权事宜、对本内容有异议或投诉,敬请联系网站管理员,我们将尽快回复您,谢谢合作!










