w7笔记本怎么设置无线网络_win7笔记本设置无线网络方法
相信大家都知道无线网络是什么,无线网络可以让我们手机电脑不用连接什么网线就可以上网。当然我们刚安装好无线网络也是要先设置密码等等,那么w7笔记本怎么设置无线网络呢?下面我们就一起来看看win7笔记本设置无线网络方法。
win7笔记本设置无线网络步骤:
1、先点“开始”,然后找到并点开“控制面板”。
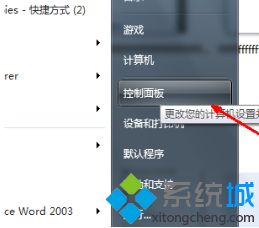
2、打开之后,再点“网络和共享中心”。
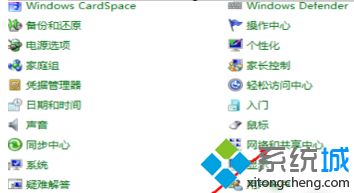
3、然后找到并点击“设置新的连接或网络”。
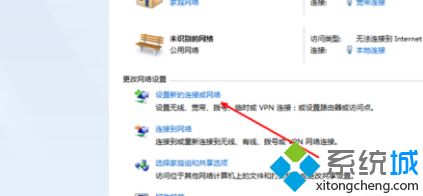
4、然后如果你的电脑之前是有连过网络连接的,但是你现在又想重新设定一个无线网络连接的话,就选择第一项;如果先前没有过网络连接,你就点“否,创建新连接”,然后点下一步。
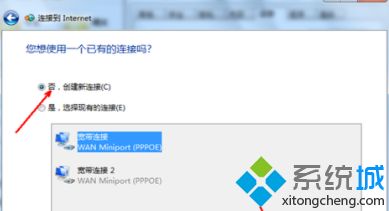
5、然后再点“无线”。

6、点了确定之后,再回到系统的托盘处,找到网络连接的图标,打开,选择连接。点了之后就会出现一个“为您的网络命名并选择安全选项”的页面,然后输入网络名和安全密钥,输完点击确定即可。
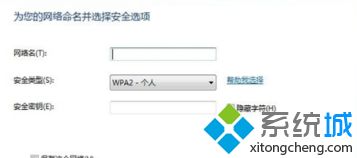
以上就是w7笔记本无线网络设置方法,有需要设置的用户可以根据以上步骤来操作,希望可以帮到大家。
我告诉你msdn版权声明:以上内容作者已申请原创保护,未经允许不得转载,侵权必究!授权事宜、对本内容有异议或投诉,敬请联系网站管理员,我们将尽快回复您,谢谢合作!










