Win10系统图标选中出现蓝色边框如何去除?关闭讲述人快捷键
近期有Win10用户反馈,在点击桌面图标或者其它窗口的时候会出现蓝色边框的问题,鼠标点哪里哪里就会有蓝色框出现,不知道是碰到哪一个设置导致的问题。那么Win10系统图标选中出现蓝色边框如何去除?下面装机之家分享一下具体解决方法。

Win10系统图标选中出现蓝色边框的原因:
我们在点击桌面图标或者点击某窗口的时候,出现蓝色边框是因为打开了Windows10讲述人功能所导致的,我们只需将讲述人功能关闭了即可。
Win10系统图标选中出现蓝色边框解决方法:
一、快捷键关闭讲述人功能的方法
我们在键盘上同时按下“CapsLock + Esc”快捷键即可解决。
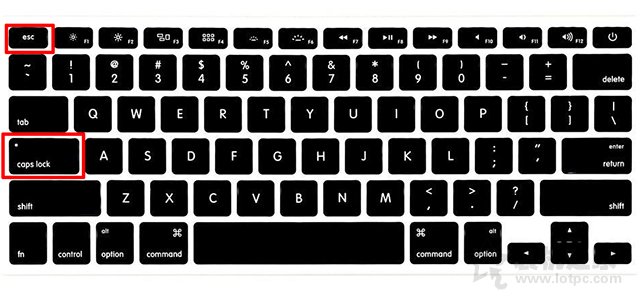
“CapsLock + Esc”键
二、正常关闭讲述人功能的方法
1、首先我们鼠标右键“此电脑”,点击属性,我们在系统界面中点击“控制面板主页”,如下图所示。
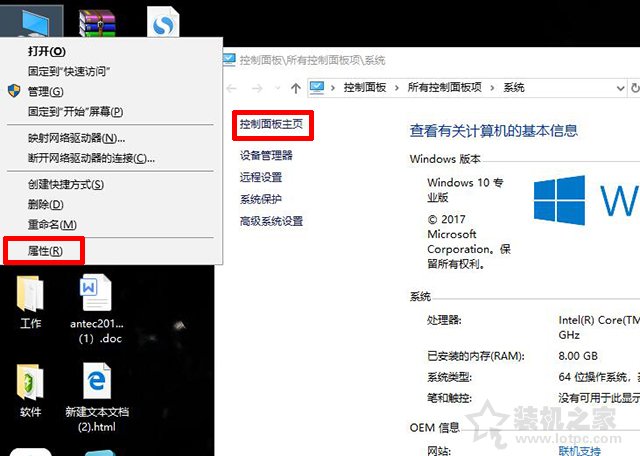
2、在控制面板中,查看方式“类别”的情况下,我们点击“轻松使用”的选项,如下图所示。
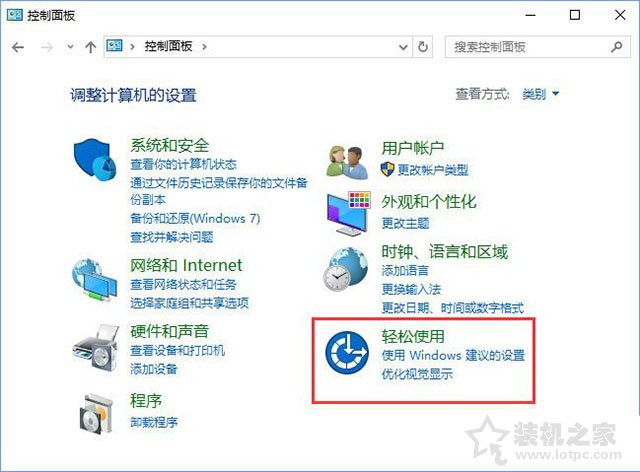
3、我们再来点击一下“轻松使用设置中心”,如下图所示。

4、我们再点击“使用没有显示的计算机”,如下图所示。
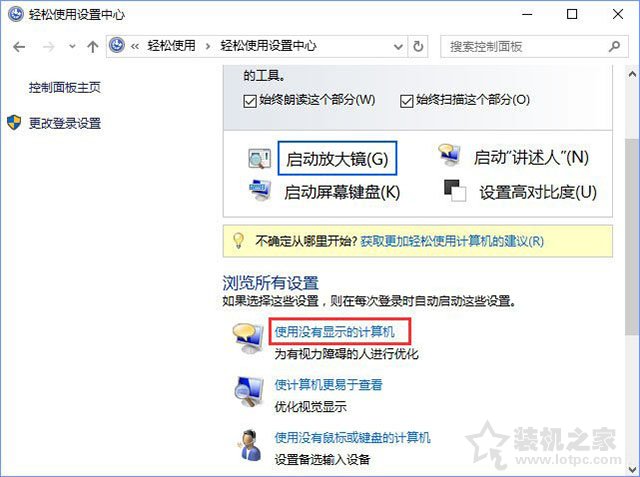
5、将启用讲述人和启用音频描述的勾选去除即可关闭讲述人,如下图所示。
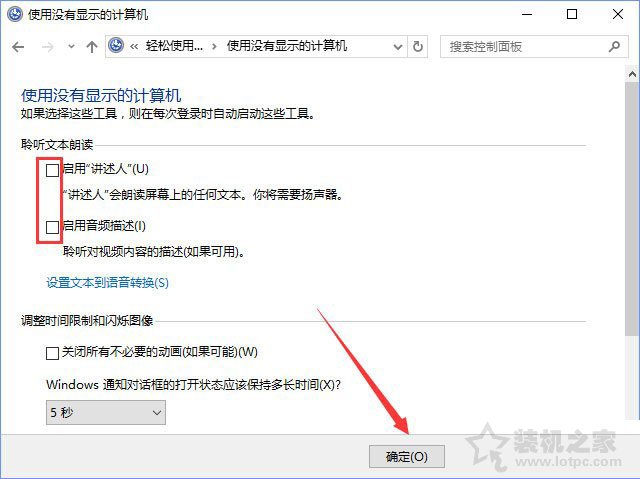
以上就是装机之家分享的Win10系统图标选中出现蓝色边框的解决方法,我们只需关闭讲述人功能即可解决,建议使用““CapsLock + Esc””快捷键关闭讲述人,希望本文能够帮助到大家。
我告诉你msdn版权声明:以上内容作者已申请原创保护,未经允许不得转载,侵权必究!授权事宜、对本内容有异议或投诉,敬请联系网站管理员,我们将尽快回复您,谢谢合作!










