dlink无线路由器win7怎么设置_dlink无线路由器怎么设置win7
许多用户应该都知道无线路由器,那么应该了解dlink的无线路由器。刚买的dlink无线路由器都需要进行设置,那么使用win7系统电脑的用户要如何对dlink无线路由器进行设置呢?下面我们就一起来看看dlink无线路由器win7怎么设置。
dlink无线路由器win7系统设置步骤:
1、路由器安装(以dlinkDIR 618为例)
一根网线用来连接光猫与D-Link路由器的WAN接口,另一根网线用来连接计算机与D-Link DIR路由器的LAN接口。
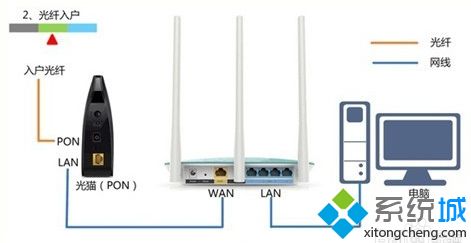
2、D-Link无线路由器上网时,需要把电脑的IP地址配置为自动获取。电脑会自动从路由器的DHCP服务器获取到上网所需要的IP地址信息。
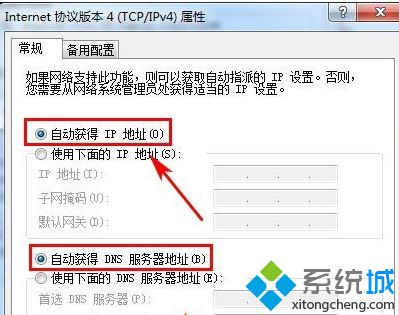
3、登录管理界面:在浏览器的地址栏中输入路由器的管理地址进入,在弹出的对话框中输入用户名和密码登录。
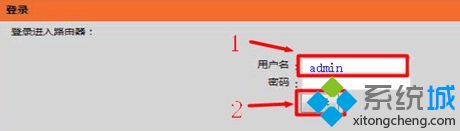
4、点击“安装”——>“因特网安装”——>“因特网连接安装向导”。
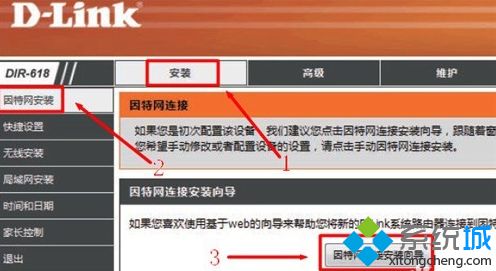
5、点击下一页继续操作。密码用户自定义设置,这里的密码指的是登录密码,因为默认登录密码为空。
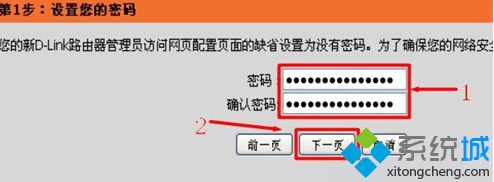
6、时区选择:(GMT+08:00)北京、重庆、香港、乌鲁木齐点击下一页继续。
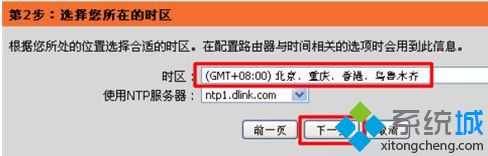
7、选择否选项,进行手动配置”。
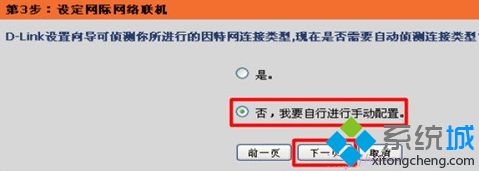
8、选择用户名/密码连接(PPPoE)点击下一页按钮继续。

9、选择动态PPPoE输入用户和密码点击下一页按钮继续。
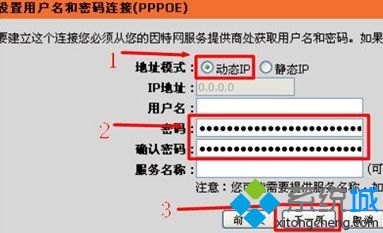
10、如果宽带运营商未进行MAC地址绑定,请直接点击下一页。如果宽带运营商绑定了MAC地址,需要输入最后直接连到调制解调器上的电脑的MAC地址;如果当前正在使用那台电脑,单击复制计算机的MAC地址然后单击下一页按钮继续。
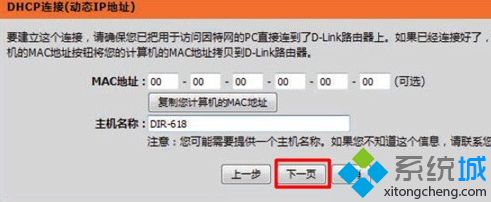
11、点击“连接”保存刚才的设置。等待无线宽带路由器重启,重启完成后,配置会自动生效。

12、点击“安装”——>“无线安装”——>“无线连接安装向导”。
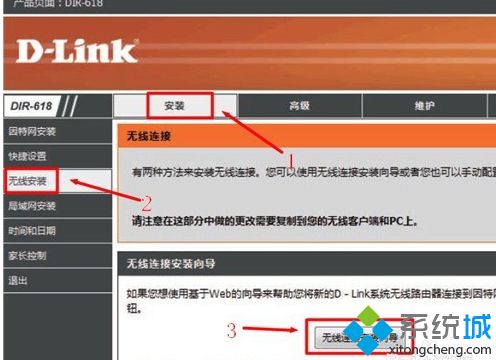
13、点击下一页按钮继续。无线网络名称用户自定义设置,选择手动分配一个网路密钥点击下一页。
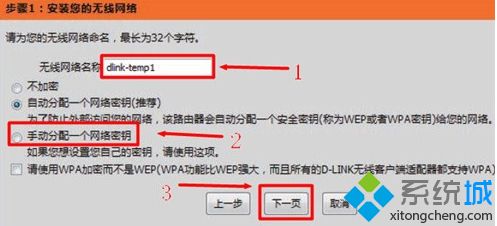
14、网络密钥用户自定义设置,就是连接无线网络时的密码点击下一页。
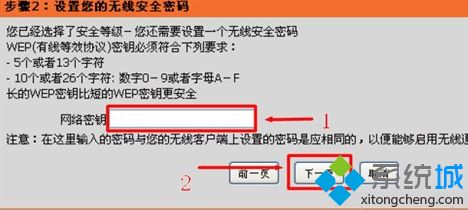
15、点击保存按钮,无线宽带路由器会自动进行重启,重启完成后,无线网络就可以使用了。

以上就是dlink无线路由器win7系统的设置方法,有需要设置的用户可以根据以上步骤进行操作,希望可以帮到大家。
我告诉你msdn版权声明:以上内容作者已申请原创保护,未经允许不得转载,侵权必究!授权事宜、对本内容有异议或投诉,敬请联系网站管理员,我们将尽快回复您,谢谢合作!










