Windows10高分屏更改DPI后字体模糊完美解决方法
微软新一代操作系统Windows 10 正式版发布了,Win10 正式版对高分屏显示做了一些优化,如果你当前使用的是大尺寸显示设备,或者直接是土豪用mac来装windows,你的显示分辨率可能是1920x1080或更高,为了视觉观感上的舒服,可能你会选择设置一个较高的DPI缩放级别,比如125%以上,屏幕上的内容看起来会更大一些,更容易阅读。
早先时候在Windows Vista/Win7/Win8/Win8.1中这么做的时候,不会有任何问题,但是在最新的Win10中,你就会发现,某些操作性窗口中的字体会显得很模糊,让你恼火不已。比如Windows服务窗口中。
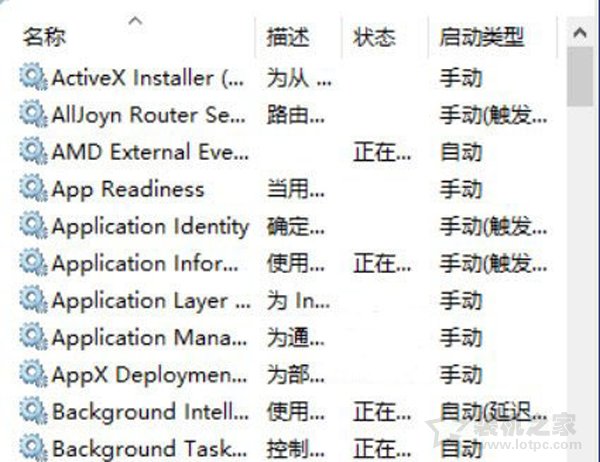
Win10下显示模糊
Windows10高分屏更改DPI后字体模糊完美解决方法
Win10高分屏更改DPI后字体模糊怎么办?
问题出在Windows10中微软采用了新的DPI解决方案上,有可能微软这么做是为了兼顾移动设备,但是用户呢?得有个比较好的解决方法不是?装机之家小编现在介绍2个不同的办法来解决这个问题。
方法一:修改注册表,不需要新增什么,但是需要动手能力:
①按Win+R热键,打开运行窗口,输入regedit回车,打开本机的注册表编辑器;
②定位到HKEY_CURRENT_USERControl PanelDesktop键值
③在右侧选中Win8DpiScaling项,双击,将其值修改为1;
④同样的,找到LogPixels项,双击,将其修改为你所需需要的值;
取值参考(括号外为16进制,括号内为10进制,单位百分比):120(125)、96(100)、144(150);
⑤注销或者重启你的计算机
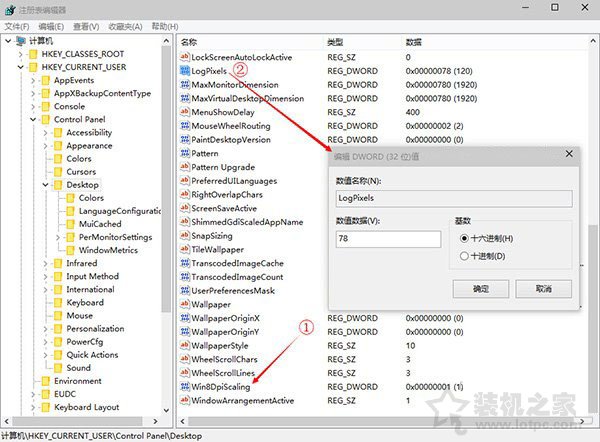
图中标示的两处为要修改的键值位置
方法确实可行,但是该方法有一个缺点,那就是Win10系统每重启两次后,都会将注册表还原到未修改状态,当然你就要重新修改来解决了,可以写写一个批处理放到开机启动文件夹来解决,开机时会出现CMD窗口,不利于甄别,对有洁癖的用户更是不可忍。
方法二:使用现成的小工具
现在已有国外网友利用系统中的API制作了一个小工具,较“完美”地解决了此问题,在微软选择修复这个问题之前,可临时采用这个方法来解决问题。方法如下:
①下载Windows10_DPI_FIX,并且打开
②打开后选择“Use Windows8.1 DPI scaling”,然后选一下你想要的缩放级别,点击下面的 Apply 应用,OK 确认,打完收工。
③注销或者重启你的计算机就能看到效果了
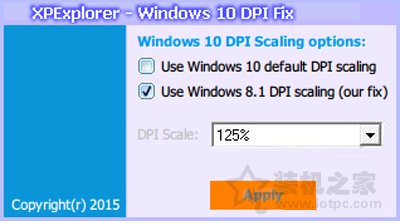
Windows10_DPI_FIX界面图
使用软件后的显示效果
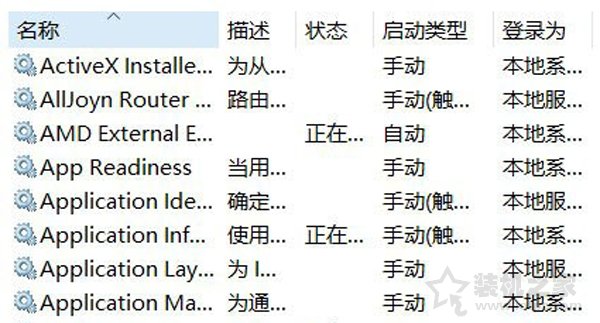
特别注意:
软件首次运行会在C:Program Files (x86)XPE Windows 10 DPI Fix(此为64位下系统目录,32位系统为Program Files文件夹)目录下面生成必要程序文件,并自动设置为开机启动(自动调整防止系统注册表跳回)。
如果你想要恢复到使用软件前的默认状态,只需要再次打开工具后,勾选“Use Windows 10 Default DPI Scaling”,确定后再直接重启后,删除掉系统里C:Program Files (x86)XPE Windows 10 DPI Fix文件目录。
我告诉你msdn版权声明:以上内容作者已申请原创保护,未经允许不得转载,侵权必究!授权事宜、对本内容有异议或投诉,敬请联系网站管理员,我们将尽快回复您,谢谢合作!










