电脑不能联网了怎么办?Win10系统下无法连接网络的最全解决攻略
电脑出现无法联网是常见的故障,例如右下角网络图标有黄色感叹号、无法连接网络等。那么电脑不能联网了怎么办?下面装机之家分享一下Win10系统下无法连接网络的最全解决攻略,轻松教你如何解决不能上网的问题。

一般来说,电脑无法联网无非就是软件和硬件两个方面,软件方面主要是Windows系统设置,硬件方面则主要涉及网卡、路由器等网络设备等。一般来说,硬件设备的原因比较少,要判断设备是否正常,其实很简单,小技巧如下。

要判断路由器网络是否正常,可以用智能手机或者其它电脑,连接路由器网络,如果能够正常上网,说明网络没有问题,故障主要出现在你的电脑上;反之,如果其它设备连接网络都无法联网,显然这个锅不需要你的电脑来背,需要检查下路由器网络问题。
下面电脑无法联网解决攻略,是基于网络本身没有问题,故障出现在电脑的情况,如果是台式电脑,排查之前,先检查网线是否连接好,是否松动等,硬件和网线确认没有问题,按照以下方法进行步骤排查:
1、首先检查网络开关是否开启
笔记本无线开关一般为“信号”或“飞机”标识,开关方式分为以下几种:
①单独按键类:按动或拨动无线开关开启

注:打开时,指示灯通常为白色或蓝色;关闭时,指示灯通常为橙色或不亮(“飞机”标识无指示灯)。
②键盘热键类:通过热键(F10或F12)开启或关闭无线
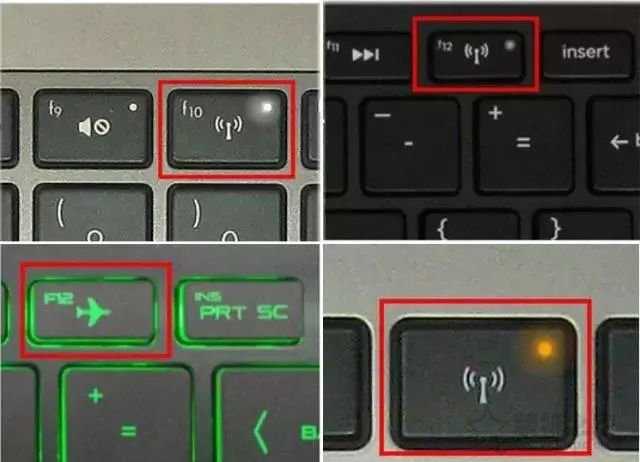
注:BIOS中关闭了Action Key则需Fn+F10或Fn+F12来开启关闭。
2、查看无线网络是否被禁用
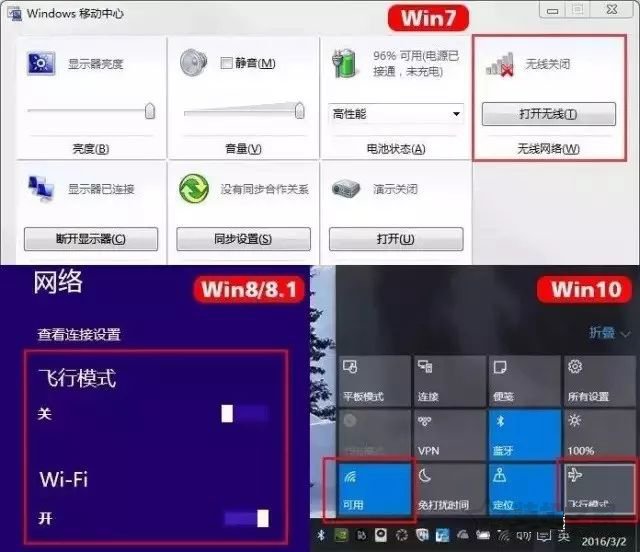
Win7按“Win+X”,打开移动中心查看;
Win8/8.1左键点击桌面右下角“网络连接”图标确认;
Win10左键点击桌面右下角“操作中心”查看。
3、查看网卡驱动是否正常
驱动故障也会导致网络连接异常,如出现叹号或问号,则需更新驱动(有时显示正常,也可更新看下)。
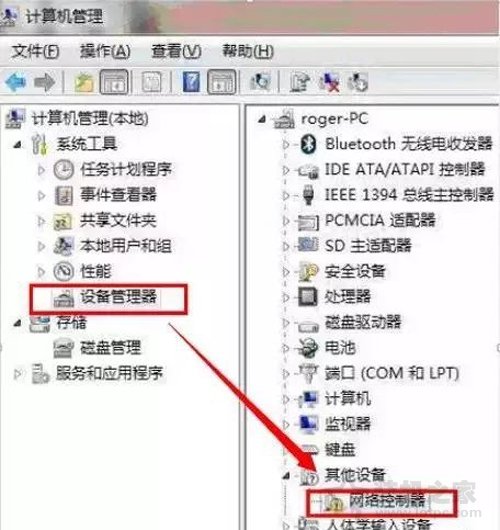
方法:右键“此电脑”,“管理”,“设备管理器”,即可查看(Win7 - 计算机;Win8/8.1 - 这台电脑)。
4、查看无线服务是否开启
按步骤3方式打开“设备管理器”,“服务和应用程序”,“服务”,“Wlan Auto Config ” 确认为自动和启动。
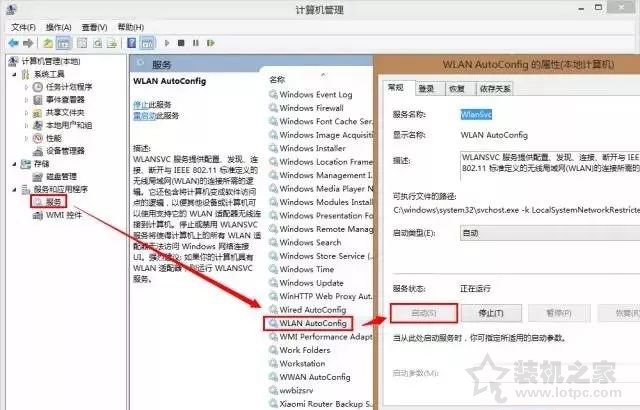
5、winsock命令重置网络
“无线无法上网”、“连接网络提示‘受限’”或“显示网络已连接,无法上网”可通过重置“winsock”来解决问题,具体操作方法如下:
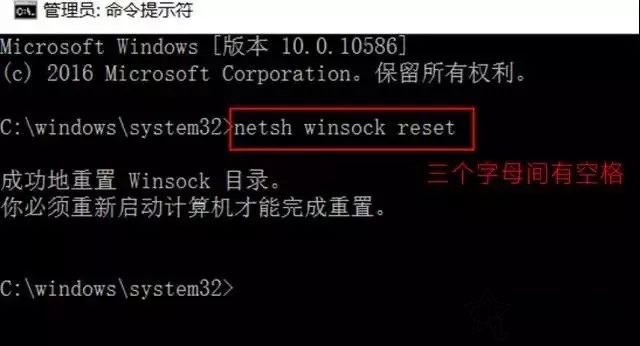
winsock重置网络命令
⑴点击开始菜单栏,直接输入“cmd”,右键“以管理员身份运行”打开命令提示符窗口;
⑵之后输入命令 netsh winsock reset 完成后,按回车键(Enter)运行命令即可。
重置网络之后,重启电脑,一般网络就解决了。
以上就是装机之家分享的Win10系统下无法连接网络的最全解决攻略,如果您在使用电脑的过程中遇到无法连接网络的问题,不妨通过以上的方法来解决,希望本文能够帮助到您。
我告诉你msdn版权声明:以上内容作者已申请原创保护,未经允许不得转载,侵权必究!授权事宜、对本内容有异议或投诉,敬请联系网站管理员,我们将尽快回复您,谢谢合作!










