windows7怎么设置电脑自动关机_win7如何自动关机
相信许多用户在使用windows7系统时都会遇到睡着了电脑忘记关的情况,这种情况只需在感觉困了的时候电脑设置自动关机即可。当我们半夜要下载东西时,我们就可以看一下大约什么时候下载完在设置个自动关机,可以省下不少电量。那么要win7要如何设置电脑自动关机,下面我们就一起来看看吧。
win7自动关机设置方法:
方法一:使用命令
1、点击桌面左下角的开始菜单图标,然后在弹出的页面中点击 运行 选项或者是直接按下键盘的 win+R 组合快捷键。然后在弹出的运行小窗口中输入 cmd 回车。
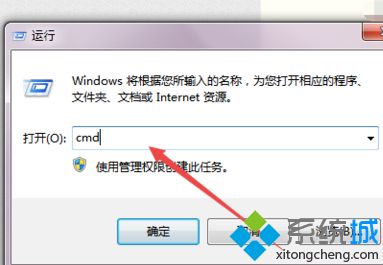
2、然后会打开一个 黑色的命令行窗口,在当前的窗口中输入 shutdown -f -s -t 3600 回车,然后在桌面的右下角就会弹出多久关闭计算机的提示了。
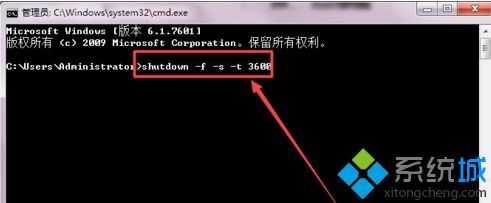
3、若是不知道shutdown 的参数可以输入 shutdown/? 回车,然后就可以看到各个参数的意思了。
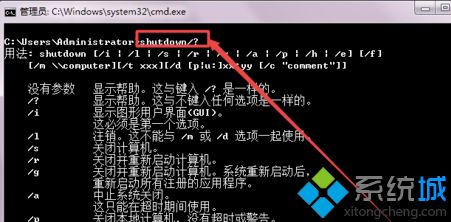
方法二:
1、在控制面板的 系统和安全 页面下面,点击 计划任务 选项。
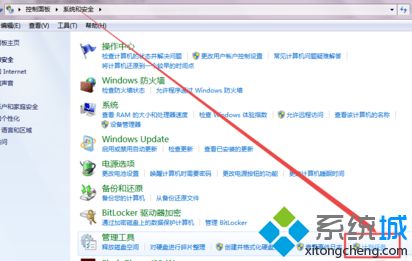
2、或者是直接点击左下角的开始菜单图标,然后在弹出的页面中点击 附件 ,在展开的页面中点击 系统工具下面的 任务计划程序 选项
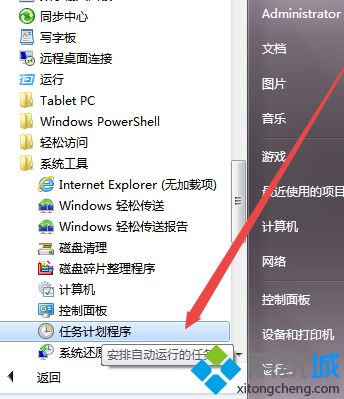
3、然后在打开的页面中点击右侧的 创建基本任务 选项,然后在弹出的页面中根据实际需要起一个名字 ,点击下一步。
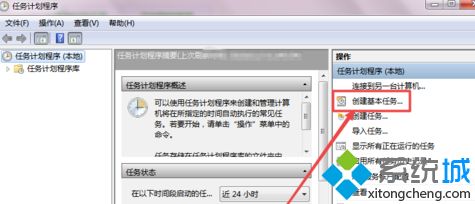
4、然后在弹出的 任务触发器 页面中根据实际需要选择,然后点击 下一步。
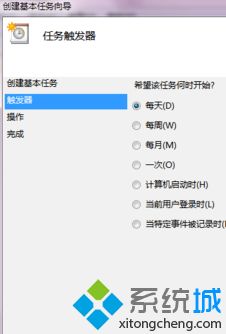
5、然后在打开的页面中根据需要选择间隔的时间,开始时间根据实际需要调整,然后点击下一步。
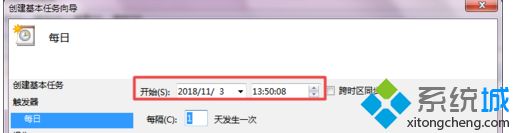
6、然后在打开的启动程序页面中点击下一步,然后输入 shutdown 或者是直接选择C:\Windows\System32\shutdown.exe 的这个关机程序,可以根据实际需要选择是否输入参数,点击下一步。
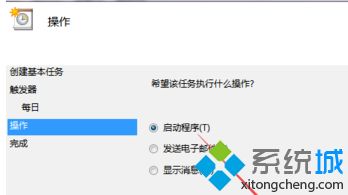
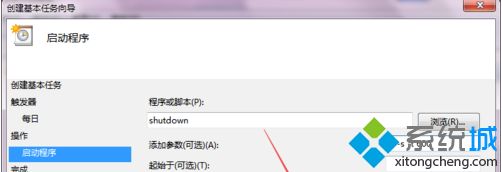
7、然后在打开的这个页面中若是确认无误之后,可以直接点击 完成;
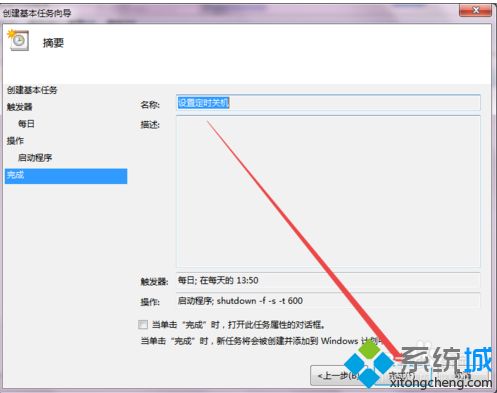
8、回到刚才的页面中就可以看到设置好的定时关机任务了。
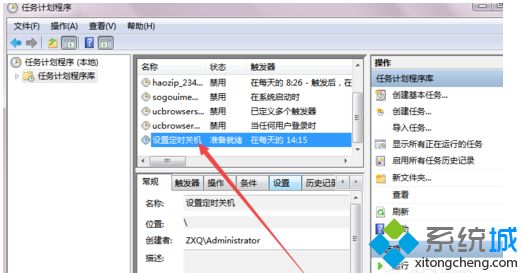
以上就是win7设置电脑自动关机的方法,有需要设置的用户可以根据以上步骤来操作,希望可以帮到大家。
我告诉你msdn版权声明:以上内容作者已申请原创保护,未经允许不得转载,侵权必究!授权事宜、对本内容有异议或投诉,敬请联系网站管理员,我们将尽快回复您,谢谢合作!










