win7如何启动printspooler服务_win7启动printspooler服务的图文步骤
很多使用win7系统的用户在安装新打印机驱动程序时,不知道需要先启动printspooler服务,从而导致程序无法正常安装。那win7如何启动printspooler服务呢?下面本文就为大家分享了win7启动printspooler服务的具体图文步骤。
图文步骤如下:
1、依次点击“开始——控制面板——管理工具”;如图所示:
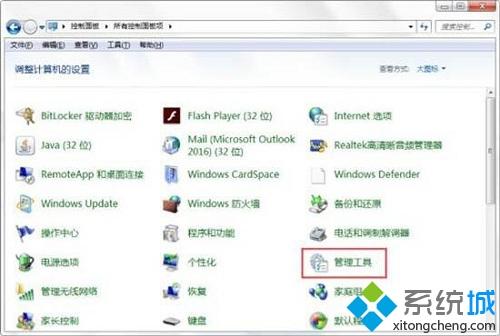
2、在“管理工具”窗口中双击“服务”图标;如图所示:

3、在弹出的“服务”窗口中,选中任意一个服务,然后按键盘上的“p”键,就会在列表中快速“PrintSpooler”服务了,双击打开“Printspooler”服务;如图所示:

4、在打开的“PrintSpooler的属性(本地计算机)”窗口,将“启动类型”设置为“自动”,点击“启动”按钮,点击“确定”保存即可;如图所示:
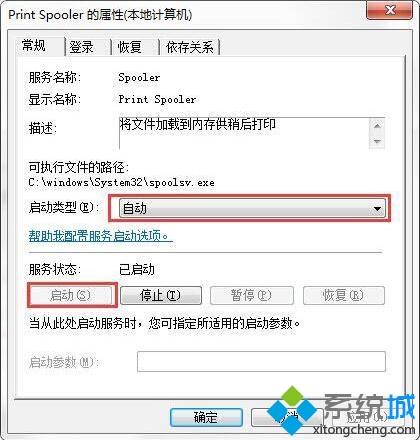
上面给大家分享的就是关于win7启动printspooler服务的图文步骤啦,有需要的用户可以按照上面的步骤来操作哦。
我告诉你msdn版权声明:以上内容作者已申请原创保护,未经允许不得转载,侵权必究!授权事宜、对本内容有异议或投诉,敬请联系网站管理员,我们将尽快回复您,谢谢合作!










