win7系统添加休闲小游戏的详细步骤
休闲时刻,在win7系统玩一玩自带游戏是不错的选择,但现在默认大家优化系统都会将自带的游戏清理掉,如果还想要玩,那么要自己手动添加。win7系统如何添加休闲小游戏?初学者不熟悉,这里与大家分享一下详细步骤。
具体方法如下:
1、点击“电脑桌面”左下角的win图标。
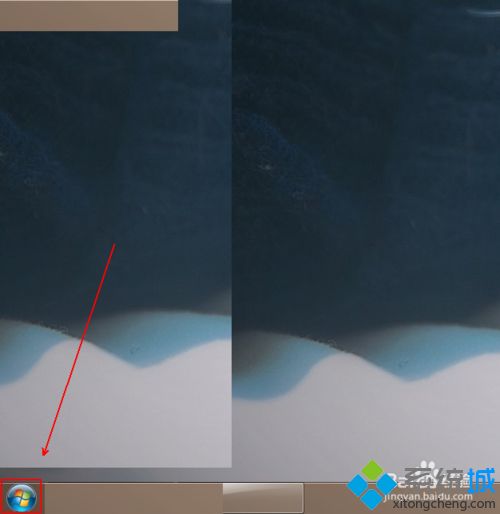
2、在弹出的菜单列表中单击“控制面板”选项。
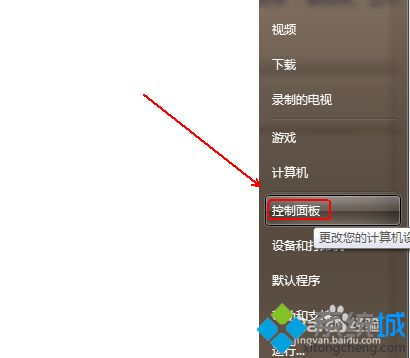
3、在“控制面板”文件夹内将“查看方式”更改为“大图标”选项。
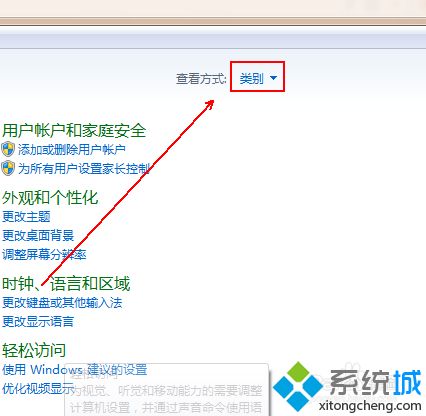
4、在下方的程序选项中点击“程序”选项。
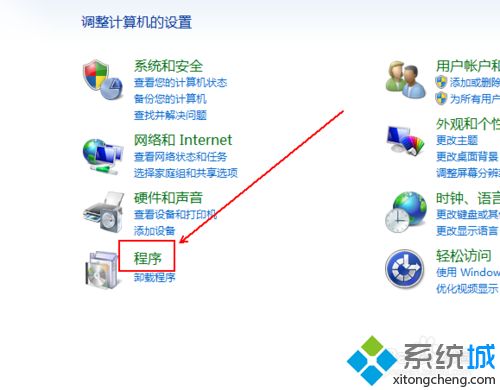
5、在“程序和功能”选项的下方点击“打开或关闭windows功能”选项。
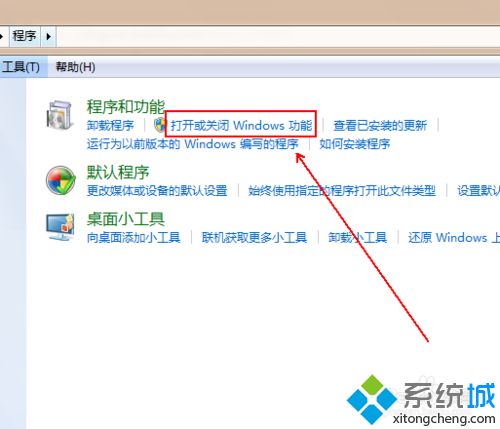
6、在“windows功能”窗口中勾选“游戏”选项。
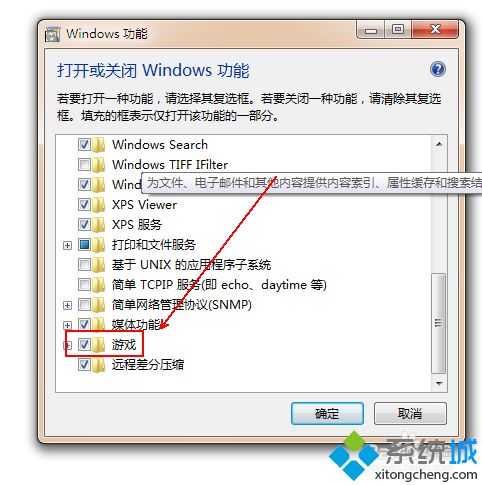
7、点击下方的“确定”按钮。
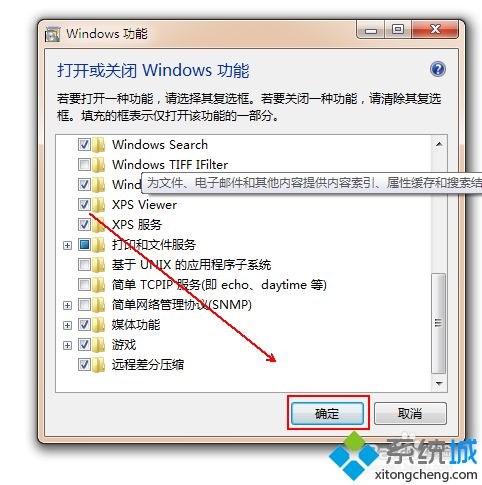
8、点击windows桌面下方的win图标。
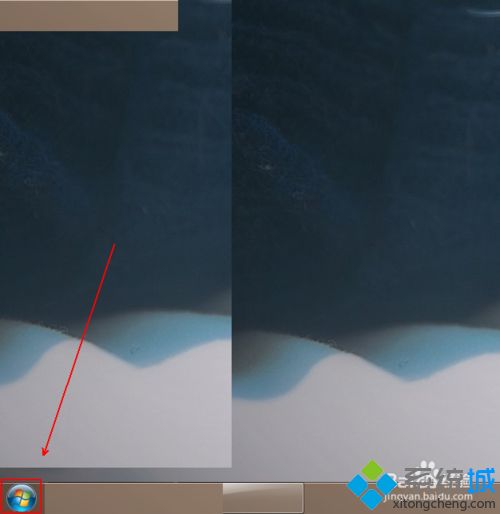
9、在弹出的菜单列表的下方搜索栏上输入“游戏”这个关键词。
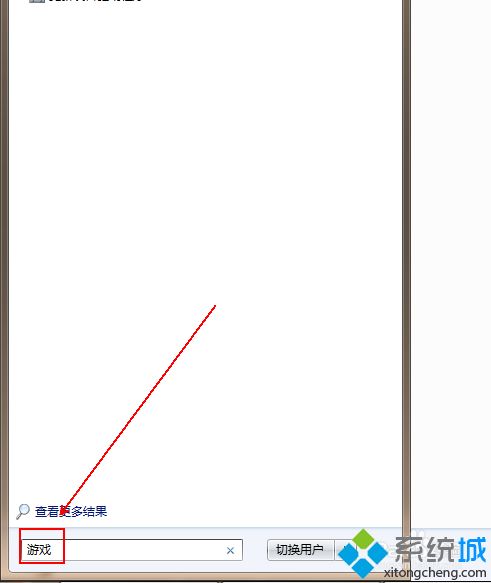
10、点击上方搜索结果的“游戏资源管理器”选项。
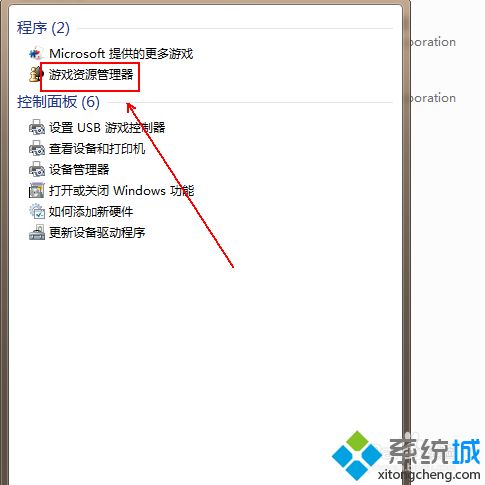
11、最终结果,如图所示。
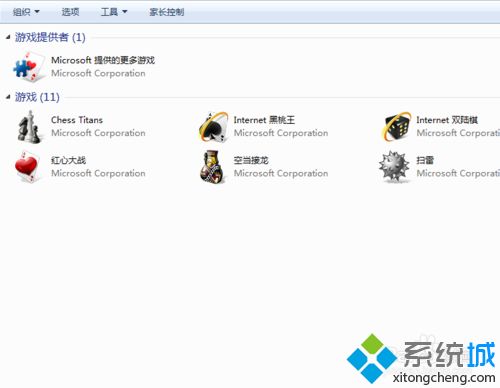
给win7系统添加休闲小游戏的步骤算比较简单,平时无聊时可以玩一玩,感兴趣的快来操作看看!
我告诉你msdn版权声明:以上内容作者已申请原创保护,未经允许不得转载,侵权必究!授权事宜、对本内容有异议或投诉,敬请联系网站管理员,我们将尽快回复您,谢谢合作!










