win7系统更新声卡驱动提示“安装Realtek HD Audio Driver失败如何解决
最近有win7旗舰版系统用户发现电脑没有声音,然后更新声卡驱动的时候,还提示“安装Realtek HD Audio Driver失败【Error Code:0x000000FF】”,要如何处理呢,本文给大家演示一下win7系统更新声卡驱动提示“安装Realtek HD Audio Driver失败解决方法。
具体步骤如下:
1,更新声卡驱动的时候,系统会首先卸载旧的声卡驱动,然后安装新驱动,这样往往导致新驱动安装失败的时候,电脑连声音也没有了。其实声卡更新不了可以用驱动精灵进行修复一下就可以安装了。
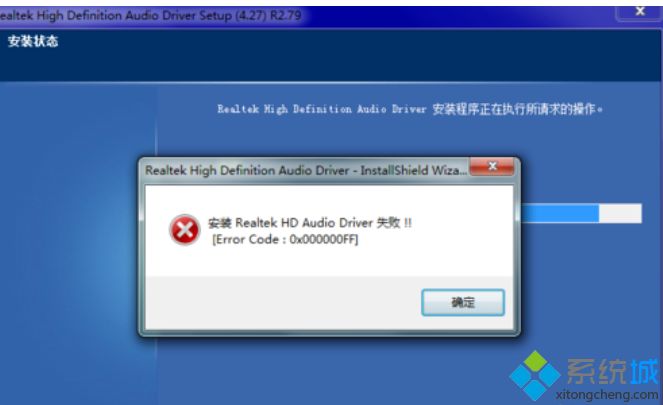
2,打开驱动精灵,进入主页面点击“更多”然后在“百宝箱”里面找到“系统助手”并打开。
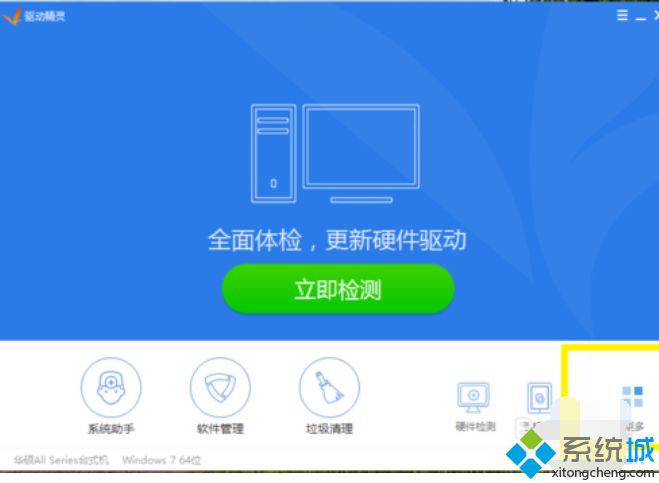
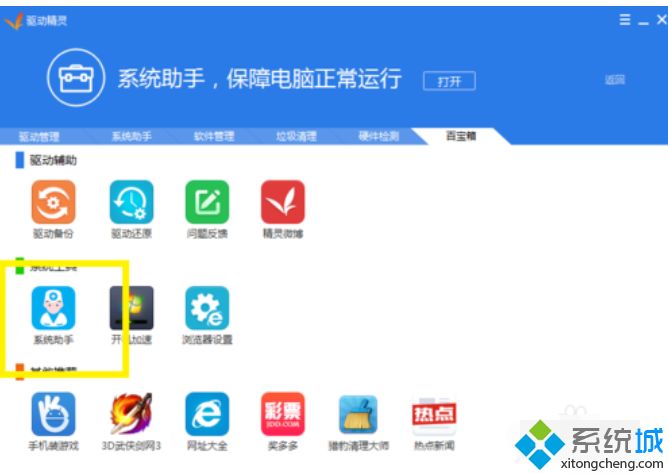
3,在系统助手中找到“声音故障”选项,并且点击下部的“查看更多”。
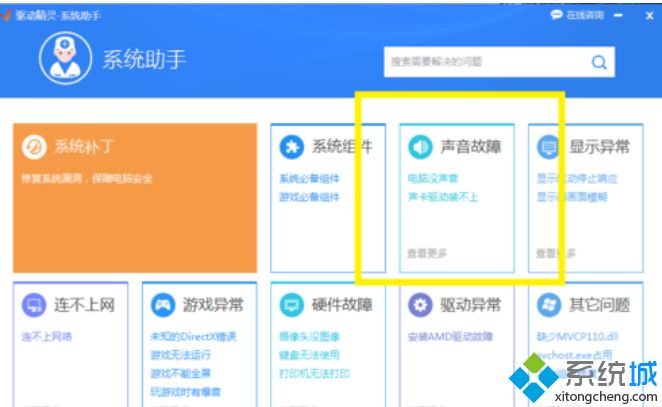
4,然后点击“声卡驱动安装不上”立即修复,进行系统修复。这个过程可能要等待一会,只需静静等待系统修复完成。
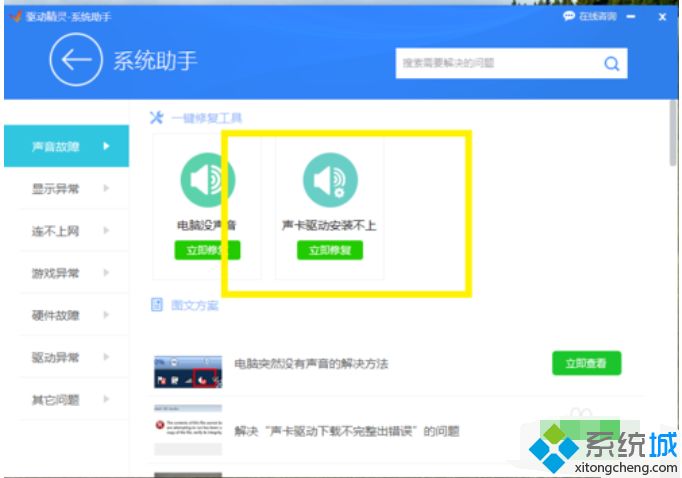
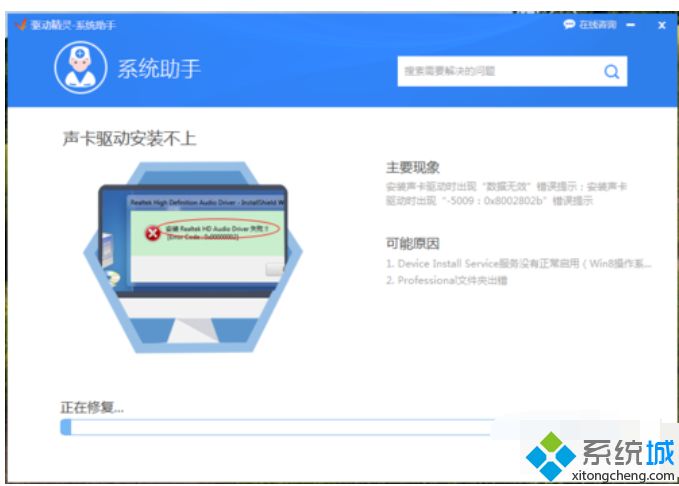
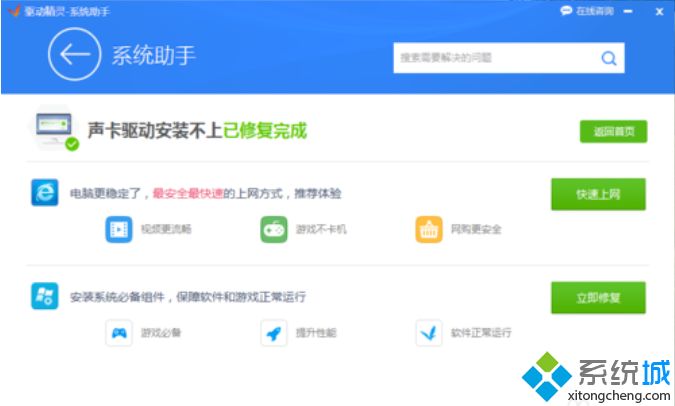
5,然后继续安装新声卡驱动,整个过程可能要消耗十几分钟,请耐心等待。安装完成之后会提醒重启电脑,点击完成就可以了。
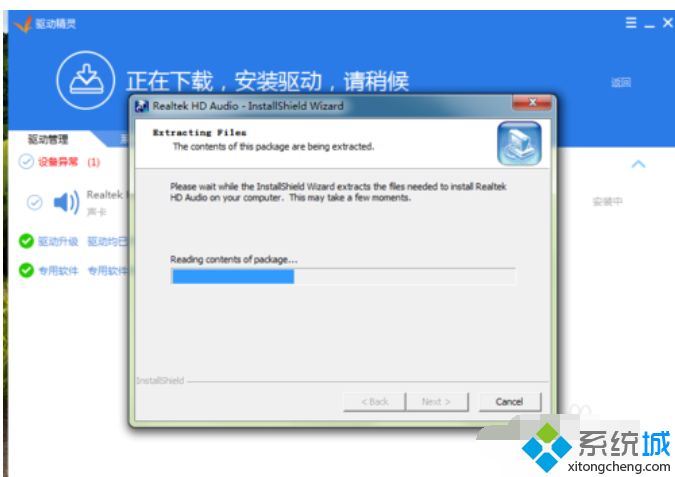
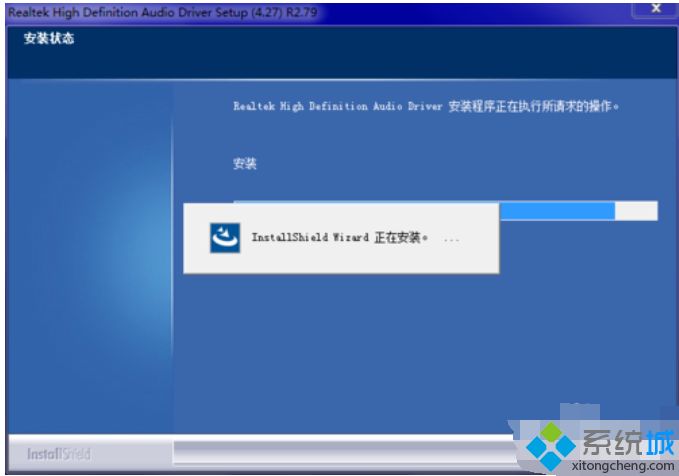
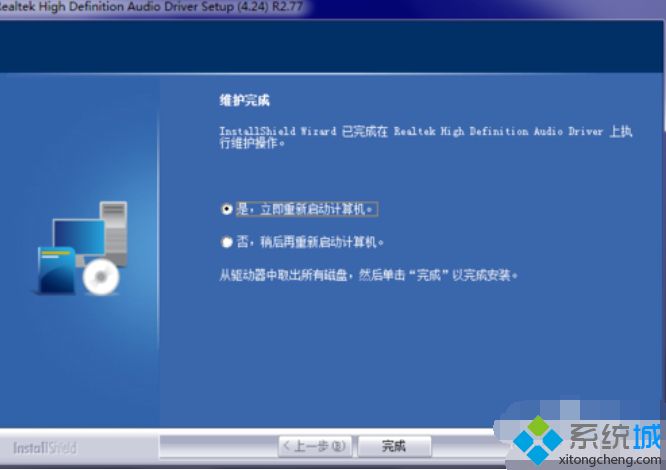
6,当然,有的朋友这样做之后依然安装失败,那可能是你的电脑和新声卡驱动不兼容,或者是有什么软件和它产生冲突。建议不更新驱动,选择以前的版本进行安装。(ps:安装的时候还是要提前按步骤4修复一下系统,我的电脑试了以前的两个版本才安装成功)
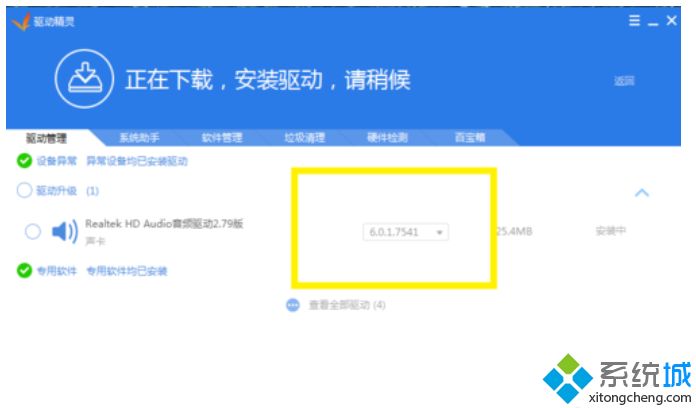
7,如果是声卡驱动安装成功之后,音量图标依旧是红色的叉号的话,可以按步骤4进行第一个选项“电脑没声音修复”。
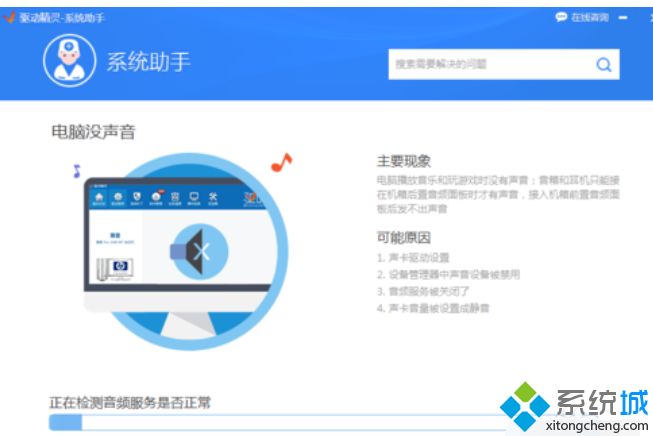
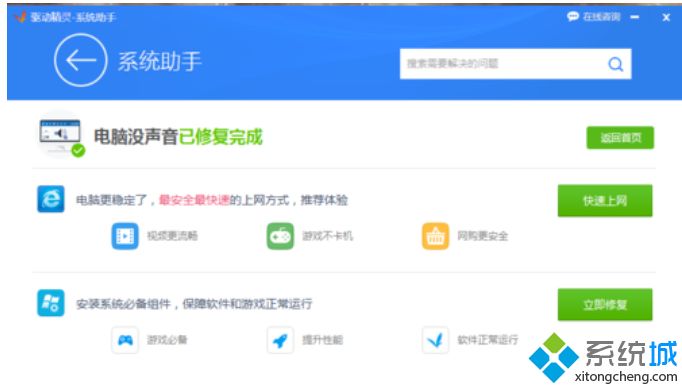
以上就是win7系统更新声卡驱动提示“安装Realtek HD Audio Driver失败的详细解决方法,遇到一样情况的用户们可以采取上面的方法来解决。
我告诉你msdn版权声明:以上内容作者已申请原创保护,未经允许不得转载,侵权必究!授权事宜、对本内容有异议或投诉,敬请联系网站管理员,我们将尽快回复您,谢谢合作!










