苹果电脑安装双系统教程 苹果MAC电脑安装Windows10双系统详细教程
我们知道,苹果电脑搭载的都是自家的MAC OS系统,虽然在使用体验上十分流畅,尤其是剪辑人员,在苹果使用剪辑软件简直是福音,大大提升了工作效率。不过苹果MAC OS系统在软件方面并不全面,往往很多软件、游戏都找不到,十分痛苦,逼得不少用户将系统更换成Windows系统。不过也有折中的方法,我们可以安装双系统,也就是MAC OS和Windows系统并存。那么苹果电脑如何装双系统呢?下面装机之家晓龙为大家分享一下苹果MAC电脑安装Windows10双系统详细教程,希望本文能够帮助到大家。

苹果电脑安装双系统教程
苹果电脑安装双系统所需:
1、官方MSDN原版系统镜像(Win10)(微信关注“装机之家科技”公众号,回复“win10原版镜像下载”,获取Windows10系统镜像下载链接,(回复“win7原版镜像下载”可以获取Win7系统镜像),4G以上内存建议64位版本。
2、苹果MAC电脑(已经运行的MAC OS系统)
3、苹果MAC电脑安装迅雷下载软件
苹果MAC电脑安装Windows10双系统详细教程
注:教程以Windows10为例,如果需要安装Win7系统,请下载Win7系统镜像。
1、首先我们将获取到的win10原版镜像链接添加在迅雷软件中,进行下载,由于系统文件很大,等待漫长,具体时间需要看自己网速好坏情况,请先去忙其他的事情。
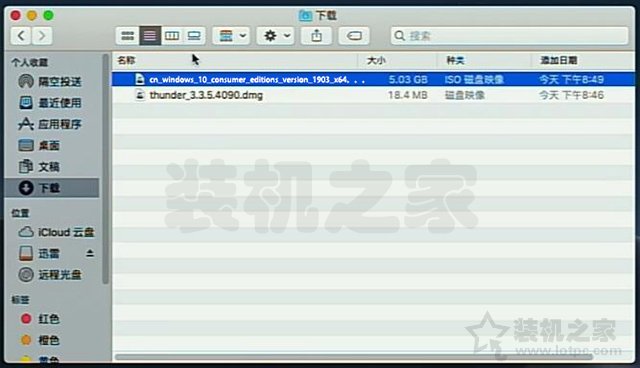
2、.IOS文件的Windows10系统镜像下载好之后,我们点击“前往”选项,弹出菜单之后,我们点击“实用工具”,由于系统版本不同,可能会有些差异,不过方法是相同的,如下图所示。
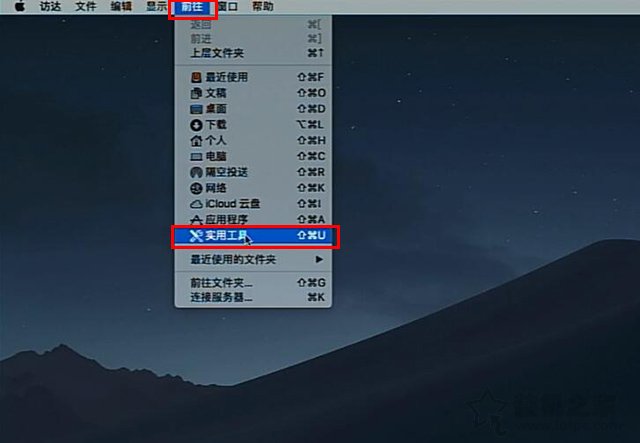
3、在实用工具的面板中,我们点击“启动转换助理”,如下图所示。
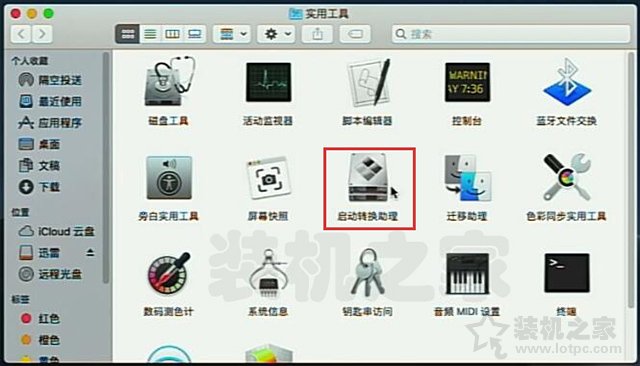
4、在启动转换助理的页面中,我们点击“继续”按钮,如下图所示。
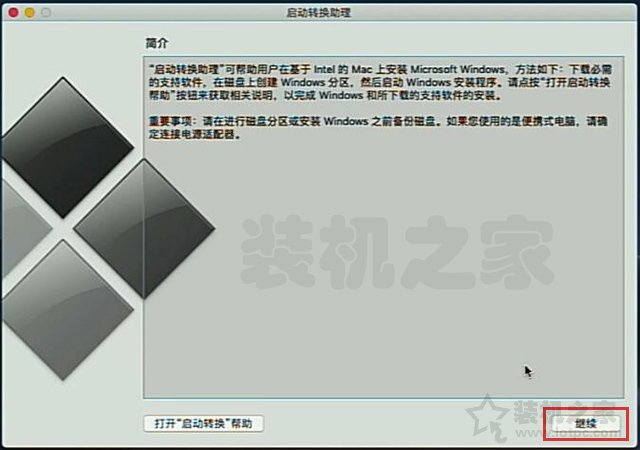
5、在启动转换助理界面中,我们点击“选取...”,选择刚刚下载好的Win10系统镜像(.IOS文件),如下图所示。
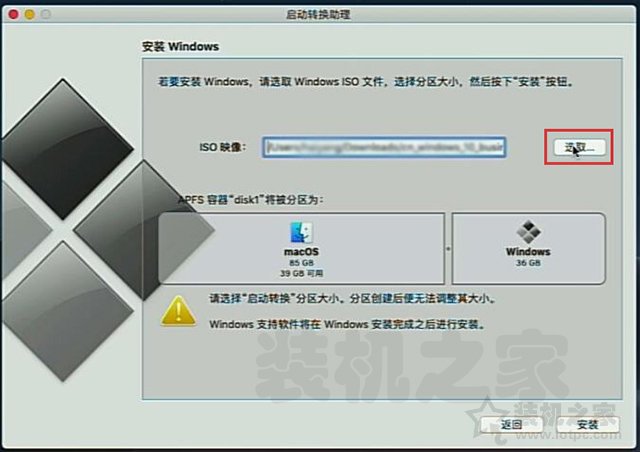
6、我们在下载的文件夹中,点选刚下载的Windows10系统镜像文件,点击下面的“打开”按钮,如下图所示。
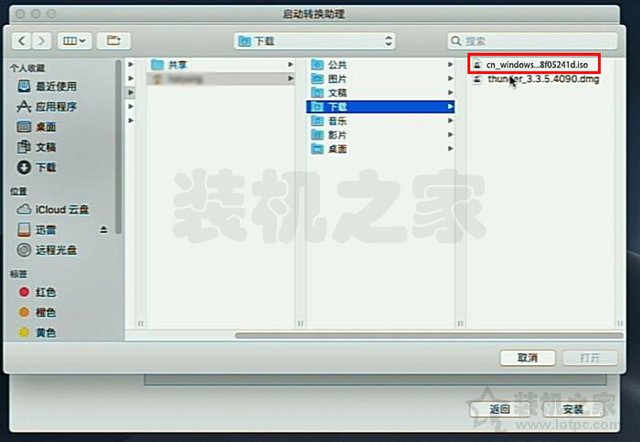
7、我们可以来回拖拉MACOS和Windows两个分区中间的“小点”,来调整Windows系统的分区大小,Windows建议不小于40G,调整好分区大小之后,我们点击“安装”按钮,如下图所示。
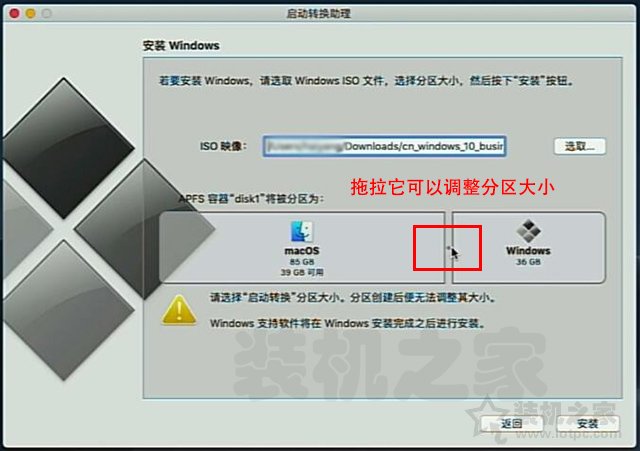
8、等待任务,转换助理会直接在硬盘上开启一个8G分区来存储Windows的安装文件以及驱动程序,等待系统安装完毕会自动合并8G分区,因此不用担心,如下图所示。
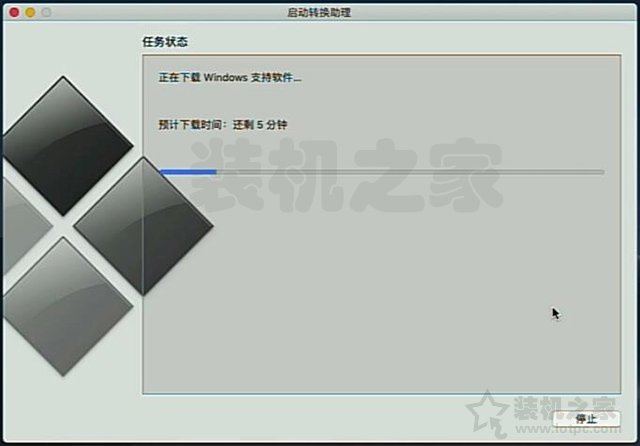
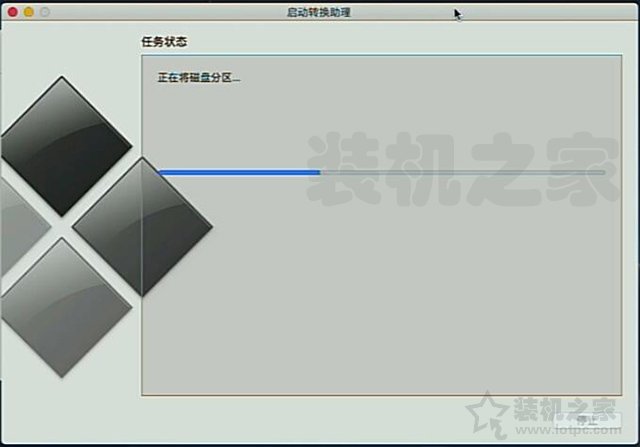
我告诉你msdn版权声明:以上内容作者已申请原创保护,未经允许不得转载,侵权必究!授权事宜、对本内容有异议或投诉,敬请联系网站管理员,我们将尽快回复您,谢谢合作!










