Win7系统如何压缩卷分区?硬盘压缩卷分区的方法
如果硬盘中的分区空间太大,想要再划分一个磁盘分区,我们可以使用硬盘压缩卷分区来实现。在磁盘压缩之后就会有一个空闲的未分配空间,此时未分配空间可以重新建立一个分区。那么Win7系统如何压缩卷分区?下面装机之家分享一下硬盘压缩卷分区的方法。
1、在键盘上同时按下快捷键“”Win+R打开运行窗口,接着输入“diskmgmt.msc”并确定,如下图所示:
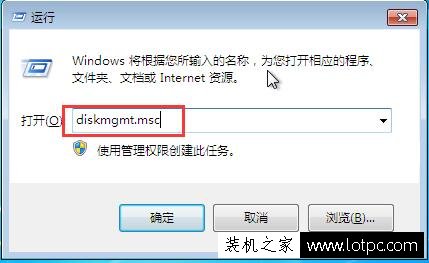
2、弹出磁盘管理窗口,选择要压缩的分区,这边以压缩d盘为例,右键点击d分区,在弹出的菜单中点击压缩卷,如下图所示:
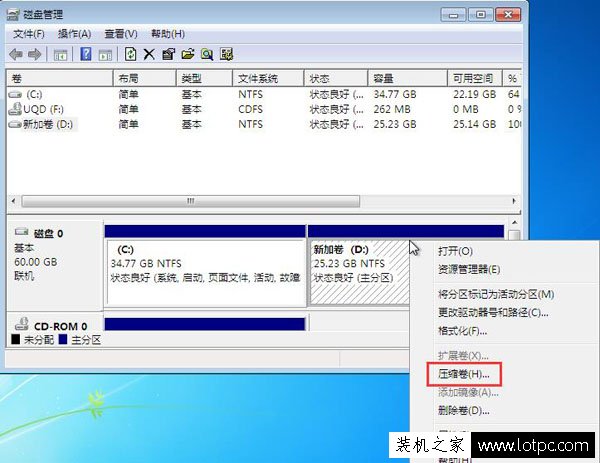
3、弹出新窗口,设置合适数值。这边的可用压缩空间大小指最大可压缩的容量,该值为固定。输入压缩空间量指要空闲出来的容量,可以自行设置。压缩后的总计大小指压缩后该分区的容量,该数值会随着上个设置的变化而变化。然后点击压缩按钮进行分区卷压缩,如下图所示:
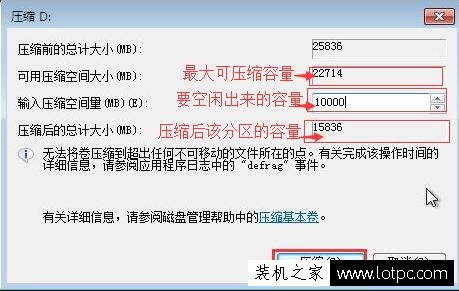
4、压缩完成后会有未分配的空间,此时我们就可以合理利用这个空间建立一个分区。右键点击未分配这一项,然后在菜单中点击新建简单卷,如下图所示:
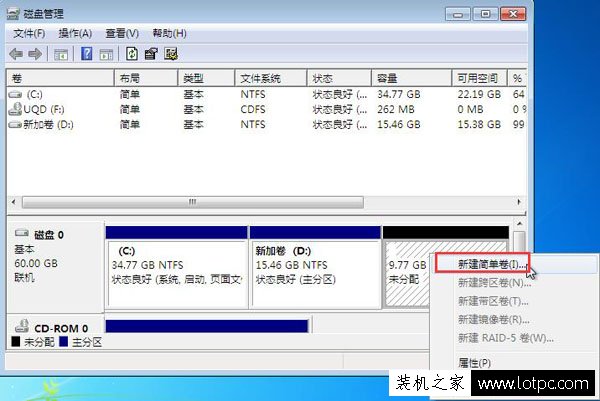
5、弹出新建简单卷向导,直接点击下一步按钮,如下图所示:
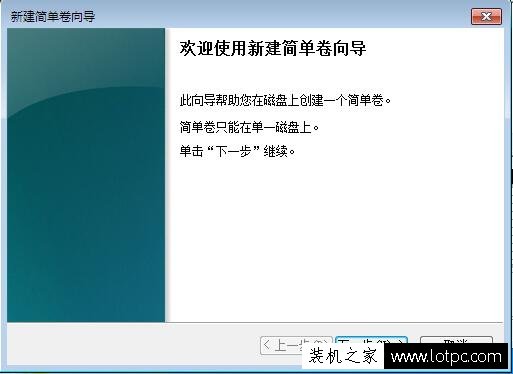
6、指定卷大小,可以选择最大的磁盘空间数,点击下一步,如下图所示:
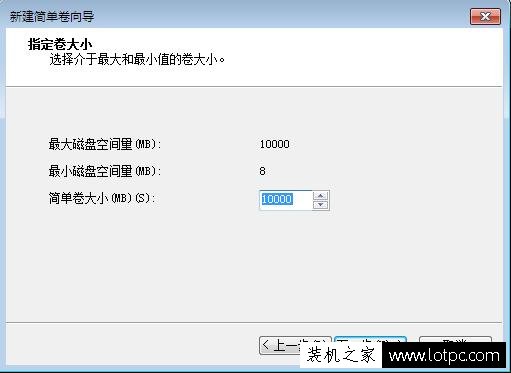
7、接着分配驱动器号和路径,点击下一步,根据提示的步骤完成分区的建立即可。如下图所示:
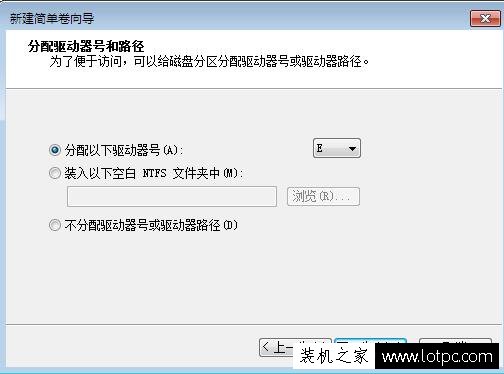
以上就是装机之家分享的硬盘压缩卷分区的方法,我们可以通过硬盘压缩卷分区再划分一个硬盘磁盘分区出来,希望能够帮助到大家。
我告诉你msdn版权声明:以上内容作者已申请原创保护,未经允许不得转载,侵权必究!授权事宜、对本内容有异议或投诉,敬请联系网站管理员,我们将尽快回复您,谢谢合作!










