win7网络适配器怎么安装_win7安装网络适配器的图文步骤
大家应该都知道有些电脑只有安装网络适配器之后才能正常上网,但网络适配器怎么安装呢?有不熟悉电脑的用户可能不太清楚,那么今天小编就以win7旗舰版系统为例,来教大家关于win7安装网络适配器的图文步骤。
具体步骤如下:
1、右键桌面点击个性化。
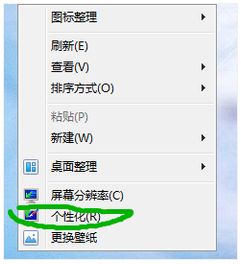
2、进入控制面板主页,选中:管理工具。
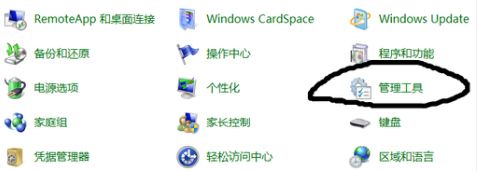
3、点击进入管理工具找到“计算机管理”。
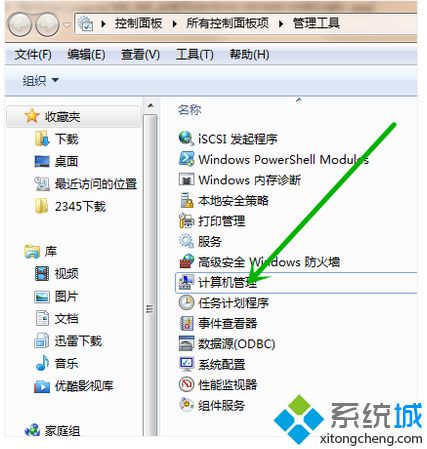
4、点击其中的“设备管理器”找到次选项中的“网络适配器”。
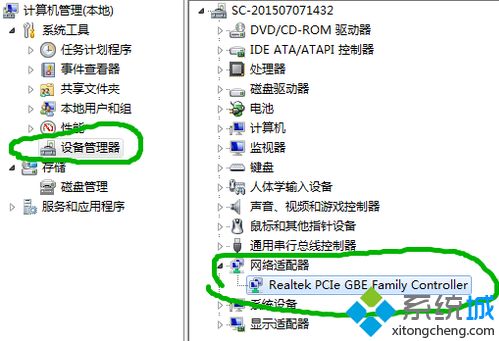
5、点开网络适配器下方的网卡驱动,在上方选项栏中找到“驱动程序”,然后选择更新驱动程序。
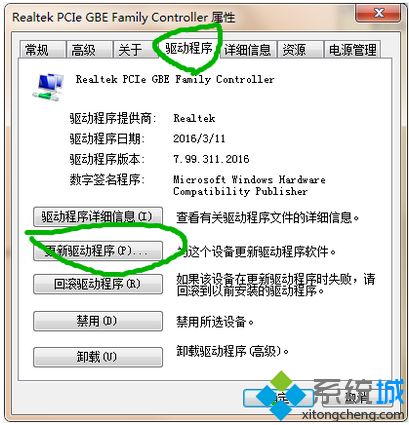
关于win7安装网络适配器的图文方法就为大家分享到这里啦,有需要的用户可以按照上面的步骤来操作哦。
我告诉你msdn版权声明:以上内容作者已申请原创保护,未经允许不得转载,侵权必究!授权事宜、对本内容有异议或投诉,敬请联系网站管理员,我们将尽快回复您,谢谢合作!










