uefi+gpt分区安装win7图文教程 uefi加gpt模式安装win7 64位的方法
一般来说,虽然Win7系统默认是安装在mbr分区上的,但是我们如果想要使用uefi引导,那么电脑硬盘分区以gpt分区表才可以安装,gpt分区表能够支持2T以上的大容量硬盘,能够节省开机时间,如果安装Win7系统,不过需要64位系统版本的Win7系统。那么gpt分区怎么安装win7系统呢?下面装机之家分享一下uefi加gpt模式安装win7 64位的方法,只要你的电脑支持uefi引导就可以安装。

uefi+gpt安装Win7系统说明:
1、uefi+gpt安装win7系统需要主板支持uefi模式,系统版本必须是64位版本的Win7;
2、如果硬盘之前是mbr格式,那么需要全盘格式化,并修改为uefi分区表,先备份硬盘中重要数据;
一、安装前准备
1、支持UEFI启动的电脑,8G或者以上容量U盘
2、系统镜像下载:Windows7系统下载64位旗舰版
3、uefi启动u盘:(教程用的是大白菜U盘启动制作工具UEFI版,自己下载该工具一键制作U盘启动工具,方法很简单,就不一一介绍了)
4、驱动精灵或者驱动人生软件(安装硬件驱动)
二、BIOS启动设置
在电脑开机之后,在键盘上按下“DEL”键进入主板BIOS,在主板BIOS中需要设置如下:
Secure Boot 设置为Disabled【禁用启动安全检查,这个最重要】
OS Optimized设置为Others或Disabled【系统类型设置】
CSM(Compatibility Support Module) Support设置为Yes
UEFI/Legacy Boot选项选择成Both
UEFI/Legacy Boot Priority选择成UEFI First
三、uefi+gpt分区安装win7图文教程
1、使用大白菜U盘启动制作工具UEFI版工具一键制作好uefi pe启动U盘之后,我们将下载好的Win7 64位系统iso镜像直接复制至U盘的GHO文件夹下,如下图所示。

2、我们在电脑上插入U盘上,以华硕主板为例,我们电脑开机之后按F8键,弹出类似以下选项,我们选择识别到的UEFI前缀的U盘启动项,如下图所示:

其它电脑主板品牌或者笔记本电脑可能不一样,附一张电脑快速启动快捷键大全:
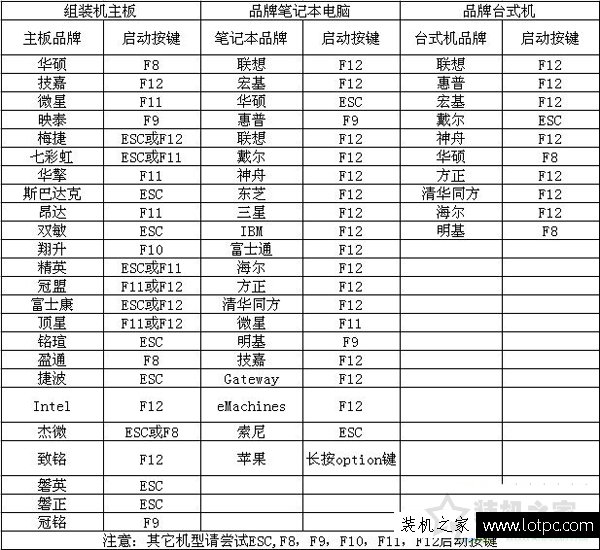
电脑快速启动快捷键大全
我告诉你msdn版权声明:以上内容作者已申请原创保护,未经允许不得转载,侵权必究!授权事宜、对本内容有异议或投诉,敬请联系网站管理员,我们将尽快回复您,谢谢合作!










