电脑显示器偏色怎么调 显示器屏幕偏色原因与校正方法
对于普通用户来说,误差较小并不影响体验,但如果对摄影爱好者来说,后期修图对画质准确对要求较高,需要进行校正。那么显示器偏色怎么调?下面装机之家分享一下显示器屏幕偏色原因与校正方法。

电脑显示器偏色原因与校正方法
在我们修图校色的过程中总会出现这样的问题,精心调整过的照片,在显示器上呈现出来时,和镜头中看到的景色完全是两种色彩效果,到底以谁为准?其实对于普通消费级显示器来说,都存在一定的色彩偏差问题。那么我们能不能通过一些简单的办法,对显示器进行色彩校正呢?
显示器为什么会偏色?
导致显示器偏色的原因很多,得从电脑软件和硬件两方面来说。软件方面,例如摄友用得最多的就是Photoshop,就Photoshop里的色彩管理设置也各不相同,每种不同的色彩设置在显示器上看到的显示效果是大相径庭的。

硬件方面关于偏色的原因就多了,显示器本身的面板质量差、面板老化、驱动电路故障、视频线没连接好甚至是显卡驱动没装好等因素都可能造成显示器偏色。抛开硬件故障导致的偏色,我们平时所说的给显示器校色,针对的是功能正常的显示器,因用户对显示器色彩、亮度、对比度等参数如何设置不太了解,造成系统和显示器调校不到位。通过校色的操作,对显示画面进行优化。
方案I:自带校色用起来
优点:操作简单、系统自带功能使用方便;
缺点:示例图对比不方便,校色依赖主观判断,误差大。
小编估计很多只管用的朋友都不知道,其实从Windows7开始,系统自带了一个简易的校色、辅助调节亮度和对比度的向导工具,可以帮助用户实现对显示器色彩的简单调校。这并不算是新功能,但很多玩家都不了解。
校色操作:在系统控制面板中进入“显示”设置界面,在左侧列表中就能看到“校准颜色”的文字链。整个功能是以向导的方式来进行的,全程有中文提示(需要Windows7中文版),即便是初级用户,只要跟着提示进行操作就行,还算简单易懂。
在进行校色前,需要将显示器设置为出厂默认设置。第一项是伽马值的调节,在调较之前,程序提供了示例图片。用户需要对伽马值进行调节,让页面右边效果预览图片中的图象接近示例图片中正常伽马值图像即可。通过这一设置,使得显示器伽马值、系统伽马值和文件伽马值统一,让显示出来的图像和原始文件一样,减少失真。
接下来是亮度和对比度调节,与伽马值得调节方法类似,只不过要用显示器的OSD按键进行调节。
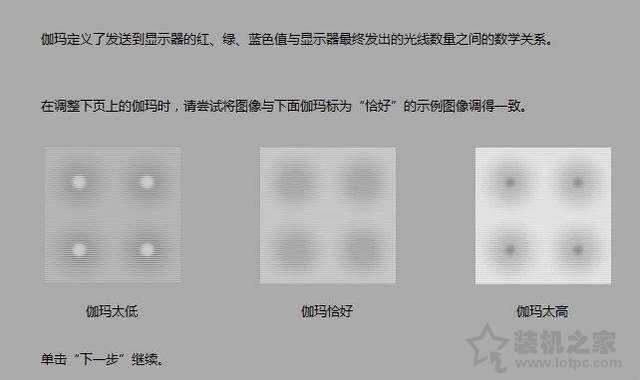
伽马值调节示意图
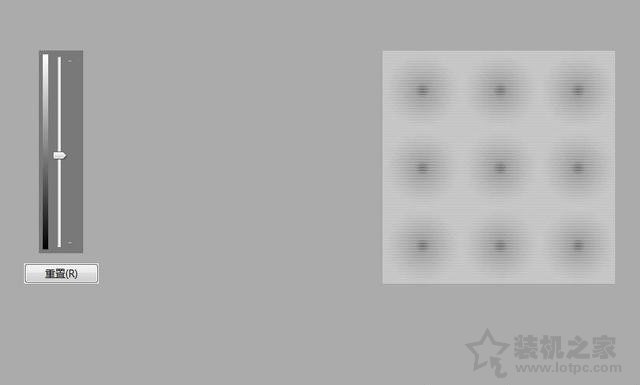
伽马值调节界面,没有示例图片,全靠记忆调整
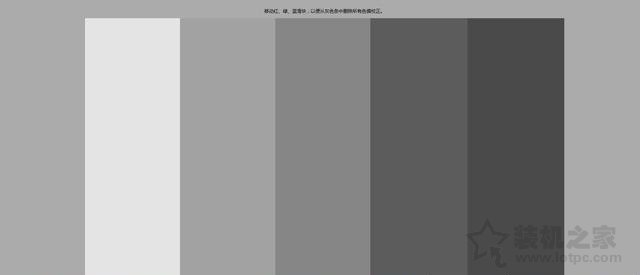
色彩调节界面,全屏主观感受调节
最后是色彩调校,一开始还是示例图片,告诉用户面对显示器六种偏色情况下,应该如何将色彩调整正确。单击“下一步”按钮之后,就能看到三个色彩条,就能按照说明中的方法进行条调节和修正了。
不过小编个人觉得Win7的用处非常有限,校色项目不多是一个方面,而且示例图片和预览图片不在一个界面中,对比起来有些麻烦。最重要的是,校色操作主观成分较重,对于普通用户来说,面对偏色比较明显的显示器,还是有一定的作用。毕竟办公用的设备偏色不严重,因此颜色校正后几乎看不出区别。
方案II:校色软件
优点:操作简单;
缺点:校色依赖主观判断,误差大。
市面上的校色软件不少,但有效的不多,这款三星推出的Natural Color PRO就是其中用得比较多的一款。
校色方法:软件的校色方案跟前面介绍的Windows7自带校色工具的用法非常相似。软件提供了快速和精准两种模式来对显示器进行校色。之后通过会一次出现显示器类型、调节对比度、红/绿/蓝灰度以及照明条件等页面,用户只需要根据软件提示,对选项进行调整,最后就能完成操作。
考虑到玩家还对显示器色彩偏好有要求,软件还提供了色彩偏好的设置。界面上有初始、预览对比图,玩家可拖动下方红、绿、蓝按钮调节出自己偏好的色彩。
校色体验:Natural ColorPRO软件的表现和前面的Windows7校色工具比较类似,同样是校色主观因素太重,不好把握,误差太大。笔者校色完成后用肉眼几乎无法看出区别。
我告诉你msdn版权声明:以上内容作者已申请原创保护,未经允许不得转载,侵权必究!授权事宜、对本内容有异议或投诉,敬请联系网站管理员,我们将尽快回复您,谢谢合作!










