Win7系统组策略的几个常用技巧 Win7系统常用组策略设置技巧
平时我们对电脑进行一些设置时都需要使用到组策略编辑器,通过使用组策略可以设置各种软件、电脑和用户策略,如显示上次登录系统的时间、设置登录密码错误次数、限制隐藏磁盘分区等。下面就是装机之家小编为大家整理的一些常用组策略设置技巧,一起看看吧。
1、显示上次登录Win7系统的时间
有时候我们不想他人对自己的电脑进行设置,或查看里面的文件资料,那么有什么方法可以让我们快速的知道电脑有没有被人动过呢?其实Win7系统中有一个功能,可以显示上一次登录的时间,这样就可以知道到底有没有被人动过电脑了。
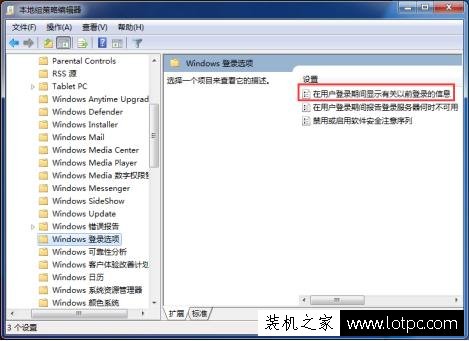
方法技巧:
打开组策略编辑器窗口,依次展开到“计算机配置--管理模块--Windows组件--Windows登录选项”,在右侧找到并双击打开“在用户登录期间显示有关以前登录的信息”,将其设置为“已启用”,这样当每次成功登录后都会提示上次登录的情况,包括登录是否成功,以及详细的登录时间。
2、设置Win7登录密码错误次数及锁定
相信很多人为了保护电脑里面的数据或一些私密文件都会设置密码,但生活中难免会遇到一些人,不断的尝试登录密码去查看你电脑里面的信息。如何才能更好地保护自己的电脑隐私呢?我们可以通过本地组策略来设置登录次数上限,密码输入错误几次就会自动锁定计算机且只有等多长时间后才能再次输入密码。
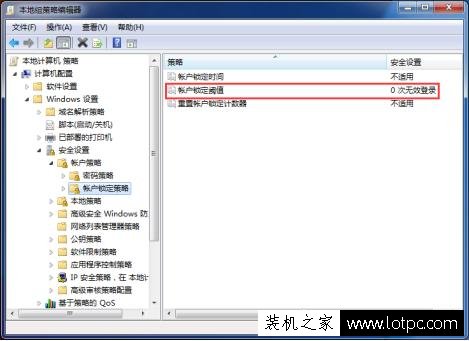
方法技巧:
打开组策略编辑器窗口,依次展开到“计算机配置--Windows设置--安全设置--账户策略--账户锁定策略”,在右侧找到并双击打开“账户锁定阙值”,接着设置登录尝试失败的次数即可。
3、限制、隐藏磁盘分区
平时我们会在电脑上存放一些重要的文件或资料,不想让别人看到,如何才能保护我们的隐私文件呢?这时我们可以通过限制或隐藏磁盘分区来实现数据的保护。
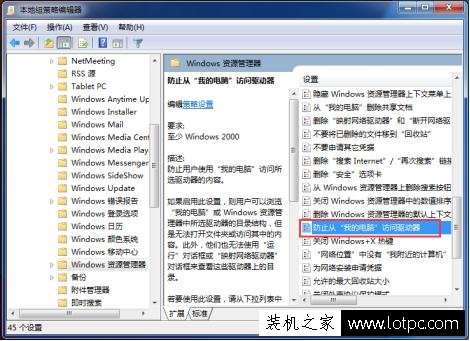
方法技巧:
打开组策略编辑器窗口,依次展开到“用户配置--管理模板--Windows组件--Windows资源管理器”,在右侧找到并双击打开“防止从‘我的电脑’访问驱动器的属性”,设置为“已启用”并在下面的选择驱动器的下拉列表中选择我们希望限制的驱动器,点击确定即可。
4、让“运行”显示在开始菜单中
平时我们在操作时都会用到运行这一功能,但Win7的开始菜单中却找不到运行项了,只能通过在搜索框中搜索打开或点击开始菜单--所有程序--附件里面打开运行,这样很不方便。
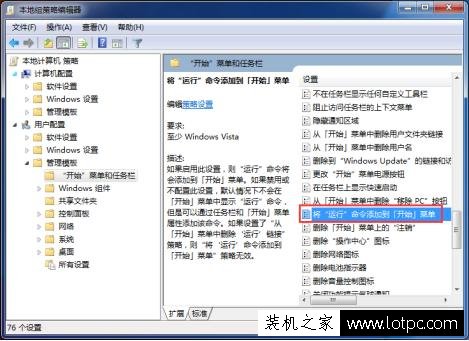
方法技巧:
在搜索框中输入gpedit.msc,回车打开本地组策略编辑器窗口,依次展开到“用户配置--管理模板--开始菜单和任务栏”,在右侧找到并双击打开“将运行命令添加到开始菜单属性”,将其设置为“已启用”,这样运行选项就会显示在开始菜单中了。
5、关闭烦人的提示语弹窗
相信很多用户都遇过这种情况,就是在操作电脑的过程中突然弹出一段提示语,且只有点击它才会关闭,跟那些广告弹窗一样很是烦人。有什么方法可以关闭它呢?我们可以使用组策略来解决这个问题。
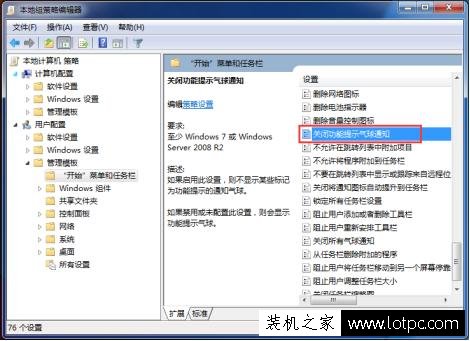
方法技巧:
打开组策略编辑器窗口,依次展开到“用户配置--管理模板--开始菜单和任务栏”,在右侧找到并双击打开“关闭所有气球通知”,将其设置为“已启用”即可。
以上就是装机之家提供的Win7系统常用组策略设置技巧,希望你会喜欢。
我告诉你msdn版权声明:以上内容作者已申请原创保护,未经允许不得转载,侵权必究!授权事宜、对本内容有异议或投诉,敬请联系网站管理员,我们将尽快回复您,谢谢合作!










