笔记本电脑外接显示器怎么设置?笔记本电脑接显示器实现双屏教程
如何实现笔记本外接显示器,实现双屏显示。其实我们将显示器和笔记本连接好之后,我们通过简单的系统设置就可以搞定。笔记本电脑外接显示器怎么设置?下面装机之家分享一下笔记本电脑接显示器实现双屏教程。

一、准备工作:
1、笔记本电脑
2、一台显示器
二、设置方法
1、用VGA/HDMI数据线连接电脑和显示器。(电脑和显示器接口不同,请使用HDMI转VGA转换器),另外请给显示器接通电源。

2、数据线接好后,开机。(注意:第一次开机可能会蓝屏,不要担心,会自动重启的,重启后会顺利进入系统。)
3、进入系统后,开始设置了。桌面→右键→屏幕分辨率。
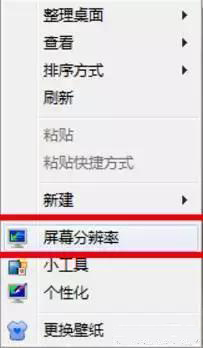
4、在屏幕分辨率界面进行如下设置:
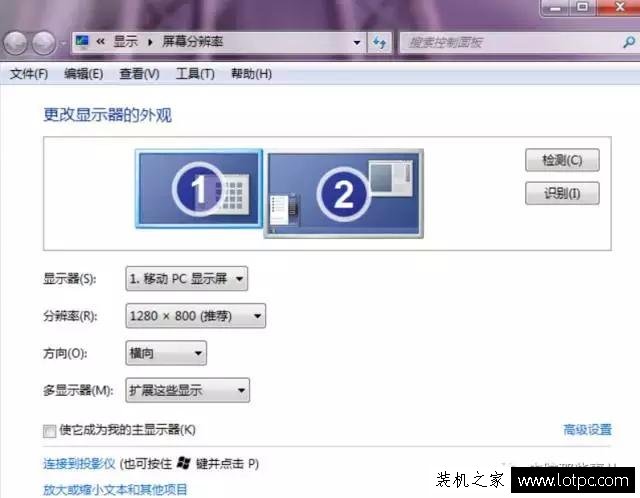
①在多显示器这里选择“扩展这些显示”;

②第一个显示器,即笔记本的显示屏,分辨率选择推荐的这个。我的是1280×800。
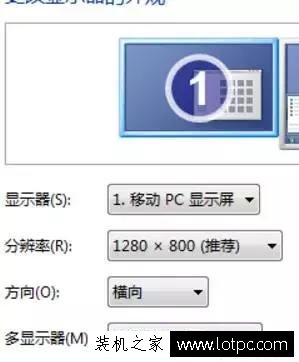
③点击2号屏,即外接显示器,系统也会给出一个推荐分辨率。我这里是1600×900。

④注意这个,如果你的笔记本屏幕放在左边,显示器放在右边,那就1在左2在右,默认的这个就可以了。
这样鼠标从1号屏幕往右划的时候,就过渡到了2号屏。

如果左右是相反的,那么就用鼠标点击2号屏,按住左键不放,把2号屏拖动到1号的左边。

⑤确定哪块屏作为主屏幕。想设哪块屏为主屏,就选择哪个,然后勾选“使他成为我的主显示器”这个选项。

⑥点击确认,并保存设置即可!
注意:如果你的外接显示器显示出来的图像没有铺满整个屏幕,找到显示器的自动调整按钮(一般显示器都有),轻轻一按,它自动调整好了!
我告诉你msdn版权声明:以上内容作者已申请原创保护,未经允许不得转载,侵权必究!授权事宜、对本内容有异议或投诉,敬请联系网站管理员,我们将尽快回复您,谢谢合作!










