win7怎样打开电脑摄像头_win7台式电脑打开摄像头的步骤
win7系统凭借良好的兼容性,现在还被广泛使用。很多网友在使用win764位系统电脑时都会用到摄像头来进行一些操作,但是却不知道摄像头在哪里打开,那win7要怎样打开电脑摄像头呢?今天小编就来为大家分享win7台式电脑打开摄像头的步骤。
具体步骤如下:
1、首先用鼠标点击开始菜单,如下图所示:
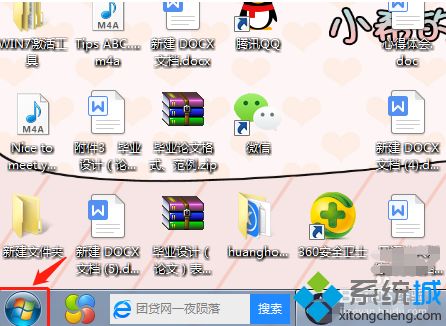
2、接着会弹出菜单,点击控制面板。
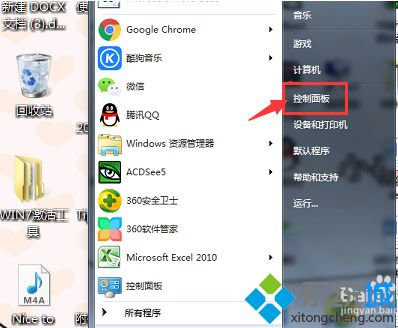
3、再接着会进入控制面板,里面有很多内容,找到设备管理器,并且单击它。
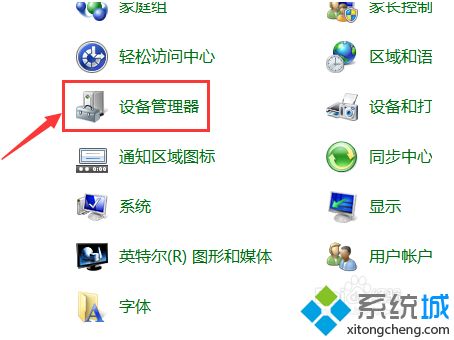
4、然后进入到设备管理器面板中,找到图像设备,点击图像设备左边的小三角。
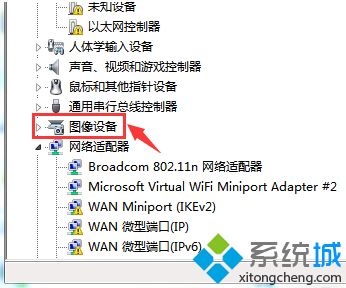
5、紧接着鼠标双击camera,不同品牌的电脑,camera的前缀会不一样,但点击它即可。
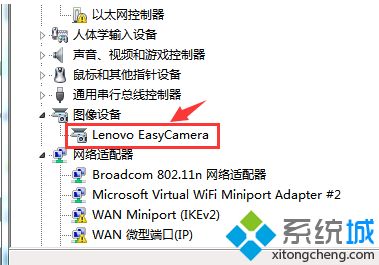
6、最后在camera属性里边,点击驱动程序,如下图1所示;然后点击确定即可,如下图2所示:

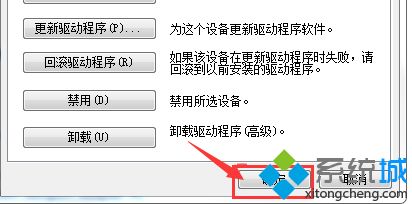
上面就是关于win7怎样打开电脑摄像头的步骤介绍啦,有不会的网友可以按照上面的步骤来操作哦。
相关教程:华硕电脑摄像头在哪里电脑摄像头倒置怎么办电脑上摄像头怎么开启win8我告诉你msdn版权声明:以上内容作者已申请原创保护,未经允许不得转载,侵权必究!授权事宜、对本内容有异议或投诉,敬请联系网站管理员,我们将尽快回复您,谢谢合作!










