win7文件夹图标怎么还原_教你win7还原文件夹图标的步骤
win7系统的文件图标要如何还原,有的网友在之前使用电脑的时候更改了文件夹图标,现在不想使用了,想要更改回来但不知道怎么操作很是苦恼。没关系,下面小编就来教大家win7还原文件夹图标的步骤。一起往下看吧。
推荐下载:雨林木风win7系统下载
具体步骤如下:
1、启动Windows 7操作系统,如图所示。点击任务栏"开始"按钮,用于弹出开始菜单。

2、如图所示,点击左下侧"所有程序"项。展开树形目录结构,选择"附件→Windows 资源管理器"项。

3、唤出"Windows 资源管理器"程序窗口,如图所示。点击左侧"计算机"文件夹,用于展开文件夹目录结构。
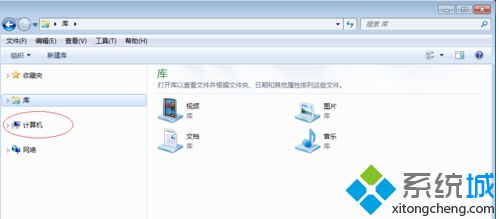
4、如图所示,选择"计算机→本地磁盘(C:)"文件夹。鼠标右击"个人资料"文件夹,弹出快捷菜单选择"属性"项。
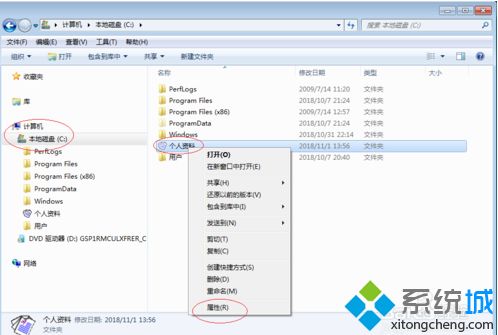
5、弹出"个人资料 属性"对话框,如图所示。默认显示"常规"选项界面,点击"自定义"标签。
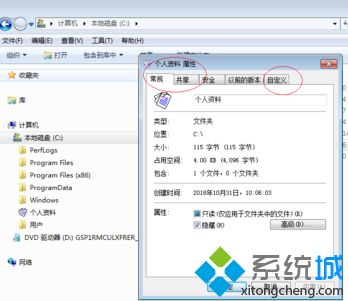
6、如图所示,选择"文件夹图标"选项区。点击"更改图标"按钮,用于打开"为文件夹更改图标"对话框。
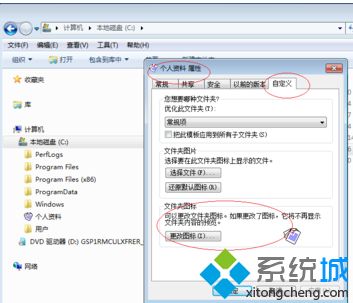
7、弹出"为文件夹更改图标"对话框,如图所示。点击"还原为默认值"按钮,还原文件夹默认图标样式。

8、完成还原文件夹默认图标样式的操作,如图所示。
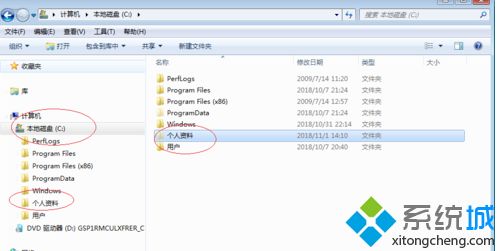
以上就是关于win7还原文件夹图标的方法步骤啦,有需要设置的网友可以按照上面的步骤来操作哦。
相关教程:电脑f2还原系统步骤我告诉你msdn版权声明:以上内容作者已申请原创保护,未经允许不得转载,侵权必究!授权事宜、对本内容有异议或投诉,敬请联系网站管理员,我们将尽快回复您,谢谢合作!










