台式win7电脑连接蓝牙耳机的操作步骤
常用的耳机都是有线的,而不少用户为了摆脱线材的束缚,选用了蓝牙耳机。使用蓝牙耳机连接电脑听音乐看视频,不仅不会影响到他人,而且还能够营造一个属于自己的独立空间。笔记本中一般都是自带蓝牙的,而台式机要怎么连接蓝牙耳机呢?今天就和大家一起探讨一下蓝牙耳机连接电脑的方法。
具体方法如下:
1、蓝牙耳机连接电脑,首先确认电脑的蓝牙开启,蓝牙灯正常,并开启蓝牙耳机的开关。点击系统右下角蓝牙图标,选择“添加设备” ,如图:
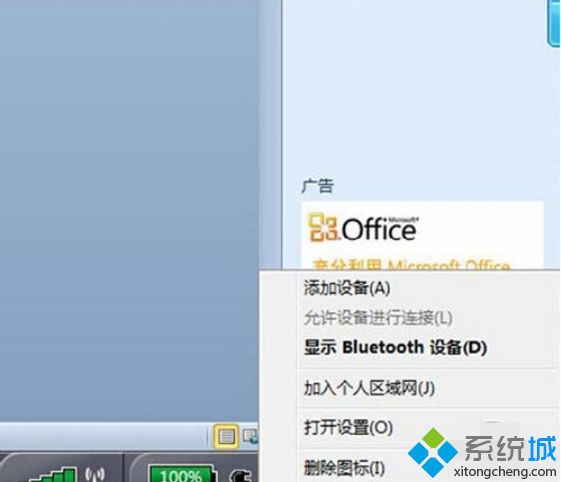
2、选择要添加的蓝牙耳机 ,如图:
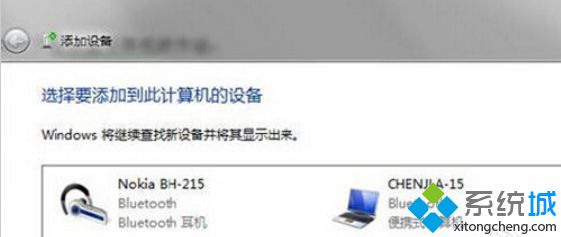
3、系统会提示正在与蓝牙适配器连接 ,如图:
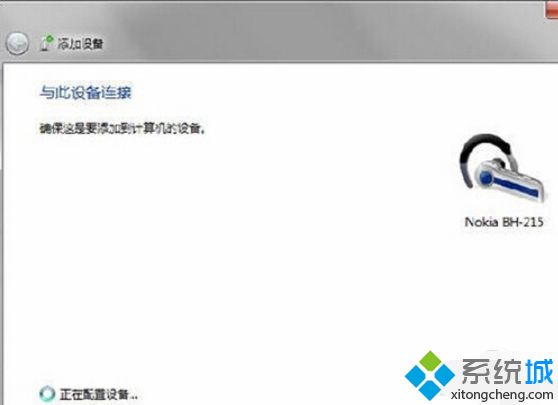
4、然后提示成功添加 ,如图:
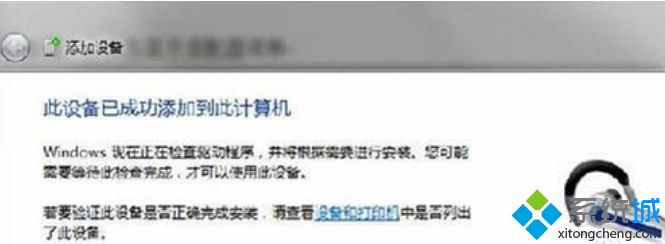
5、点击“开始”-“设备和打印机”,就可以看到添加的蓝牙耳机了,如图:

6、在蓝牙耳机上点击右键,选择“属性”,在弹出的窗口中选择“服务” ,如图:
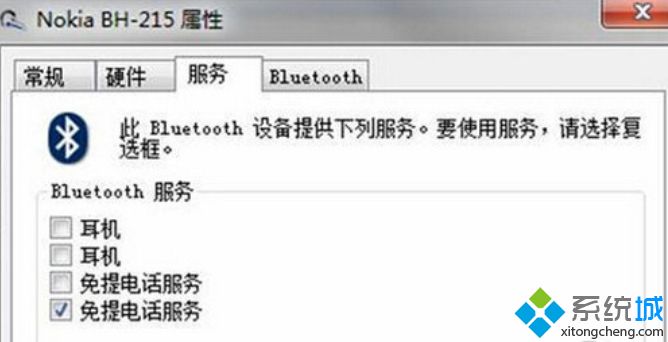
7、可以看到此时耳机的选项并未打勾,这样就无法使用蓝牙耳机听音乐了,一定要勾选,勾选后系统会提示安装驱动,驱动安装成功后,在系统右下角找到喇叭图标点击右键-“播放设备”,就可以看到蓝牙音频选项了。 如图:
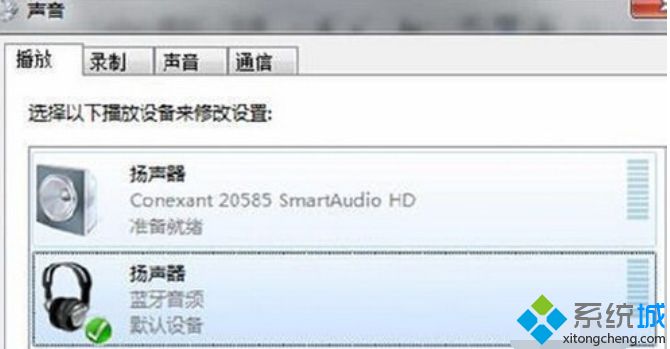
8、可以看到此时的默认播放设备是内置的扬声器,必须把蓝牙音频作为默认播放设备,才能使用蓝牙耳机听音乐,如图:
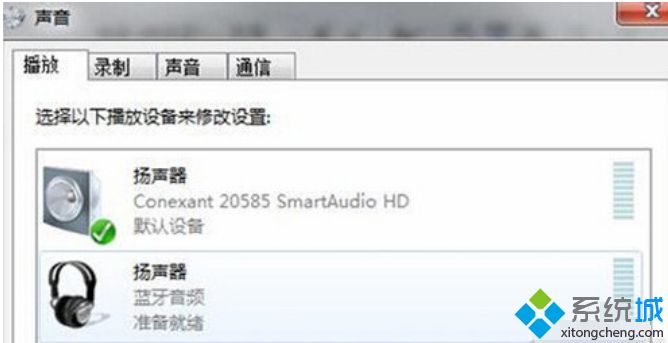
台式win7电脑连接蓝牙耳机的操作步骤是很简单,但是就是有一些小白不会,希望此教程对大家有所帮助。
相关教程:电脑连接蓝牙音箱不可用手机蓝牙连接win10放音乐电视能不能连接电脑主机我告诉你msdn版权声明:以上内容作者已申请原创保护,未经允许不得转载,侵权必究!授权事宜、对本内容有异议或投诉,敬请联系网站管理员,我们将尽快回复您,谢谢合作!










