win7chm文件怎么打开_win7系统打开chm文件的图文步骤
在平时使用电脑工作或者学习当中,经常都会去下载一些资料,不过有很多资料都是chm格式的,但chm文件怎么打开呢?很用户不知道怎么操作很是苦恼。那么今天小编就以深度技术win7旗舰版系统为例,来为大家分享关于win7系统打开chm文件的图文步骤。
具体步骤如下:
1、首先找到下载的以.CHM为后缀的文件文件,如下如所示就是我下载的文件。如图所示:

2、找到文件后,右键点击——》选择打开方式,点击。如图所示:
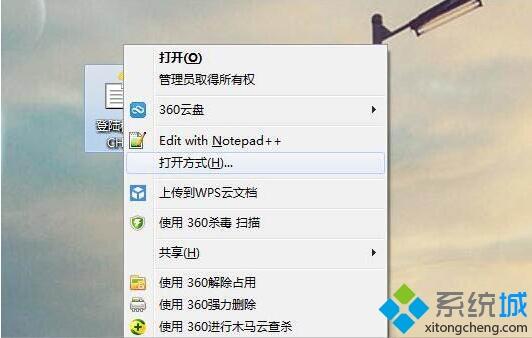
3、点击之后会弹出一个窗口,让你选择一个打开文件的程序,来打开程序,对于这次文件我们点击浏览。
4、点完浏览后,我们在系统中选择打开文件的程序,首先打开C盘,在C盘目录下有个Windows。如图所示:
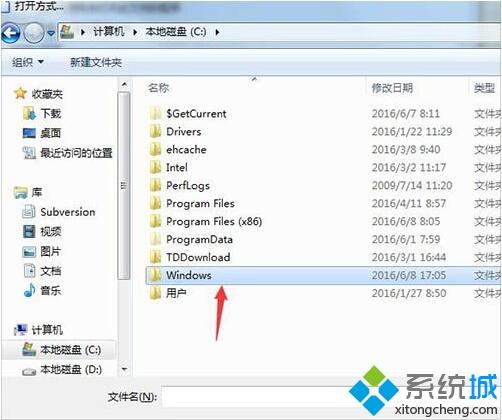
5、点击Windows,在Windows下找到hh.exe文件,双击。
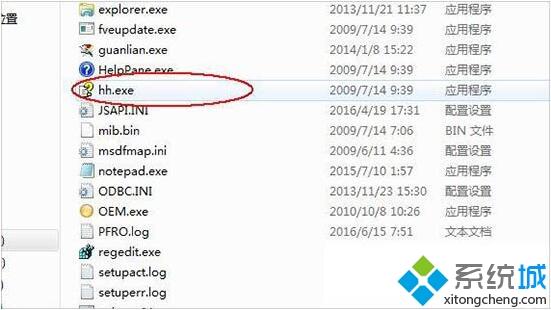
6、双击之后,会弹出一个窗口,我们将“始终使用选择的程序打开”勾选上,点击确定。如图所示:
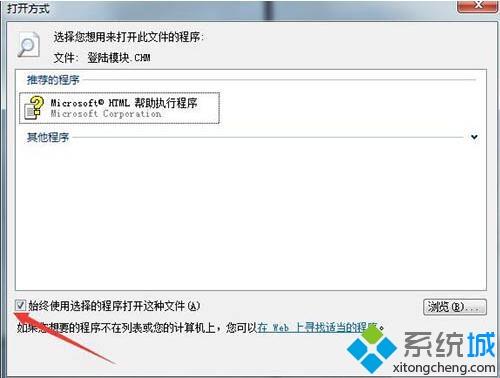
7、点击确定之后,程序就打开了。
win7chm文件怎么打开的方法就为大家介绍到这里了,有同样需要的用户可以按照上面的步骤来操作哦。
我告诉你msdn版权声明:以上内容作者已申请原创保护,未经允许不得转载,侵权必究!授权事宜、对本内容有异议或投诉,敬请联系网站管理员,我们将尽快回复您,谢谢合作!










