win7虚拟内存如何优化_win7优化虚拟内存的图文步骤
虚拟内存如何优化?最近有使用win7破解版系统的网友向小编提出来这个疑问,大家应该都知道电脑出现卡顿时我们可以通过设置提高虚拟内存来提高电脑性能。但我们要怎么操作呢?可能很多用户都不太了解,那么今天小编就来为大家介绍win7优化虚拟内存的图文步骤。
具体步骤如下:
1、首先打开电脑,我的电脑,右键,打开属性。如图所示:
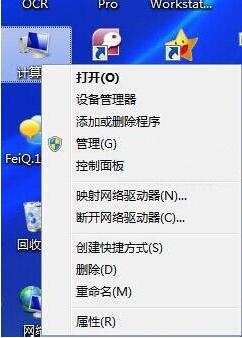
2、在我的电脑属性面板中,选中高级系统设置,在弹出的框内选择设置,出来性能选项,如果新手不懂的话这里可以选择最佳性能模式,点击上面的高级就出来虚拟内存的设置。如图所示:
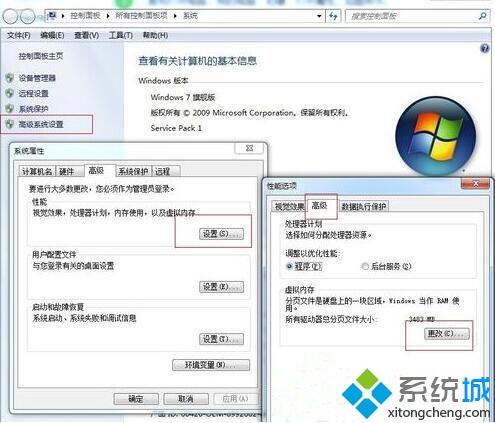
3、打开虚拟内存页面,取消最上面的勾,然后选择安装程序的盘和系统盘。在下面选中自定义大小,填写上值,值可以参考下面的推荐,最高可以是实际内存的两倍。如图所示:
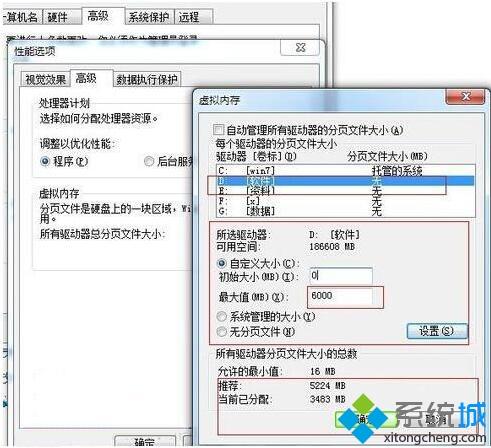
设置小技巧:虚拟内存最高可调实际内存的2倍,推荐大家采用1.5左右。当然也可以自己慢慢调试达到自己理想设置。
关于win7虚拟内存如何优化的方法步骤就为大家介绍到这里啦,有同样需要的用户可以参考上面的步骤来操作哦。
相关教程:电脑虚拟内存如何设置多少cpu虚拟化功能我告诉你msdn版权声明:以上内容作者已申请原创保护,未经允许不得转载,侵权必究!授权事宜、对本内容有异议或投诉,敬请联系网站管理员,我们将尽快回复您,谢谢合作!










