如何给windows7硬盘加密_win7电脑硬盘怎么加密
为了电脑文件的安全,很多win7系统用户需要将硬盘进行加密措施,防止泄露。进行加密过后的硬盘,这样别人就看不到win7用户的的硬盘文件了,但是有多数win7用户不知道如何给windows7硬盘进行加密,那么接下来小编为大家带来win7电脑硬盘加密的方法步骤。
推荐下载:win7 64位旗舰版
具体方法步骤如下:
1、打开“控制面板”;
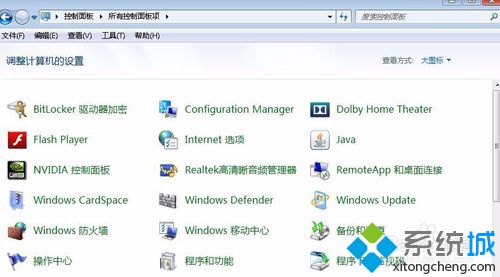
2、选择“BitLocker”;
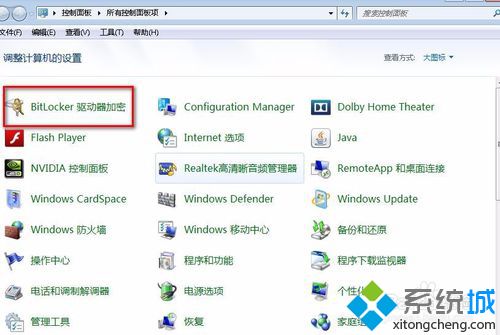
3、点击“启用BitLocker”
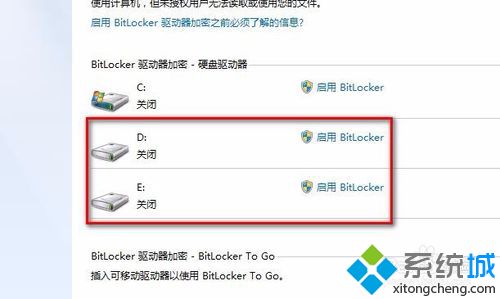
4、 勾选“选择密码解锁驱动器”并输入密码并下一步;
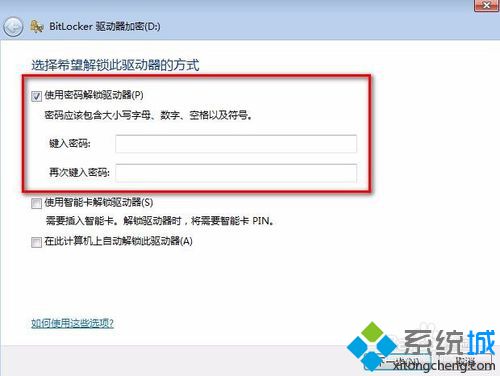
5、选择“将恢复秘钥保存到文件”点击下一步;
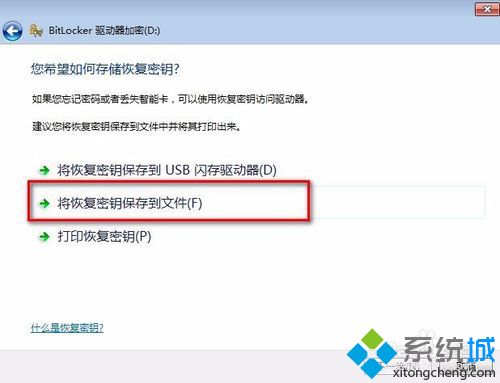
6、选择一个路径存放秘钥;
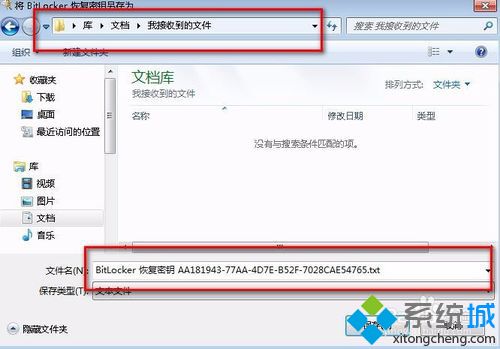
7、选择“启动加密”;
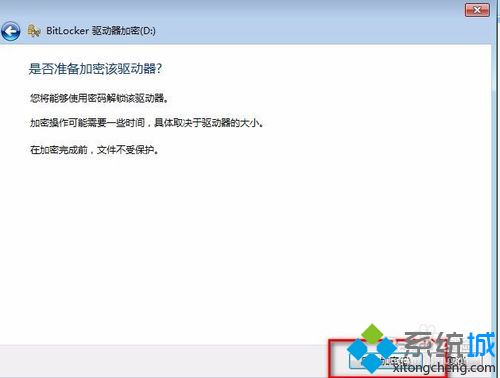
8、程序开始加密动作,直至完成。
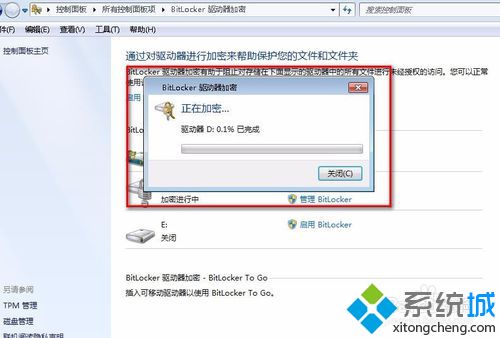
以上就是小编为大家带来win7电脑硬盘加密的方法步骤,通过上述的方法步骤,就可以对win7系统的硬盘进行加密措施,保证数据文件的安全。
相关教程:加密文件如何解除加密加密硬盘如何对u盘进行加密我告诉你msdn版权声明:以上内容作者已申请原创保护,未经允许不得转载,侵权必究!授权事宜、对本内容有异议或投诉,敬请联系网站管理员,我们将尽快回复您,谢谢合作!










