win7越用越慢怎么办_简单几步解决win7越用越慢的问题
相信大家都知道电脑使用久了之后运行速度就会越来越慢,严重的话可能还出现卡机的问题,那我们该怎么办呢?很多使用win7破解版系统的用户都有这个疑问,所有今天小编为大家分享的就是win7越用越慢的解决方法。
解决方法如下:
1、首先,面对电脑运行速度越来越慢的这个问题时,先不要着急重新安装系统,而是要排除一下电脑系统是否已经中病毒,导致越来越慢了,所以,一定要先用杀毒软件进行全盘查杀。
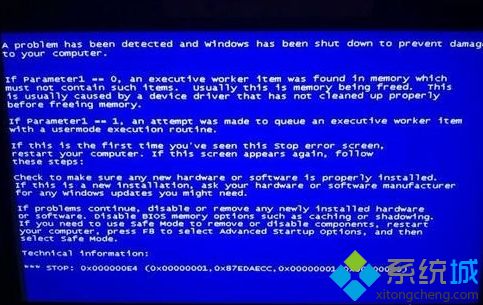
2、接下来,我们要在电脑里面的控制面板里面看一看,有没有经常不需要的软件进行卸载。这时候,我们可以把不需要的软件进行卸载,减轻电脑运行负担,这样电脑的存储空间和内存占用率都会下降,让运行速度有所提高。
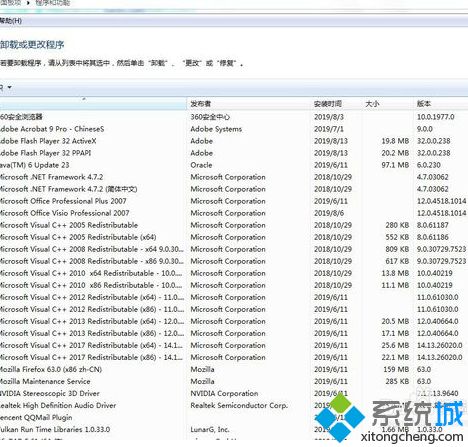
3、其次,我们可以禁止一些没用必要的开机启动项,方法是:在电脑运行里面输入“msconfig”命令,在弹出的对话框里进行设置,去掉不需要启动的选项前面的对勾。

4、再次,可以清理一下电脑系统里面的垃圾,方法是:在运行里面输入命令“%temp%”,弹出来的文件夹缓存临时文件都可以进行删除。
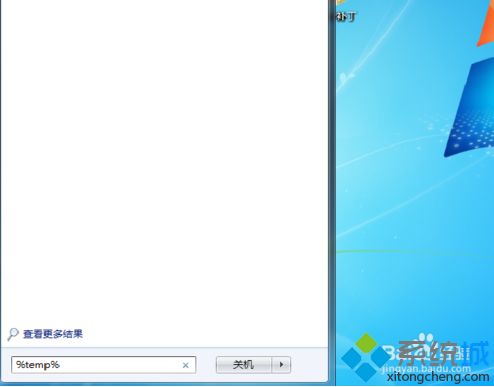
5、最后,清理一下IE浏览器里面的缓存文件,当然,也可以借助第三方清理应用软件进行系统垃圾文件的清理。通过上述的操作,电脑系统的运行速度都会有明显的提高了。
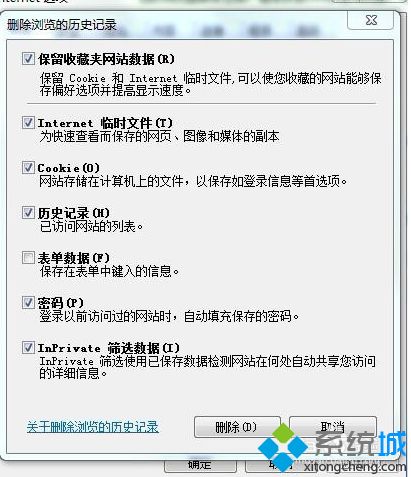
关于怎么解决win7越用越慢的方法就为大家分享到这里啦,有出现同样情况的用户可以按照上面的步骤来解决哦。
我告诉你msdn版权声明:以上内容作者已申请原创保护,未经允许不得转载,侵权必究!授权事宜、对本内容有异议或投诉,敬请联系网站管理员,我们将尽快回复您,谢谢合作!










