windows7系统打印机共享怎么设置?windows7系统打印机共享设置步骤
在这个科技飞速发展的时代,共享打印机方便了我们,同时也提高了用户工作的效率,这样一个方便的设备十分受用户欢迎,但是有部分用户不知道windows7系统共享打印机怎么设置,下面小编为大家带来windows7系统打印机共享设置步骤。
具体步骤如下:
1、右击【计算机】选择【管理】,在弹出的【计算机管理】窗口中:系统工具->本地用户和组->用户,在右边找到【Guest】双击进去,把账户已禁用的勾选去掉。
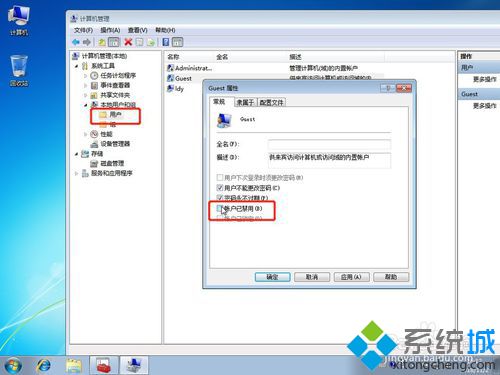
2、回到电脑桌面,按win+R快捷键弹出运行,或者点击电脑左下角开始,在开始菜单上找到运行,在运行里输入:gpedit.msc,进入本地组策略编辑器。
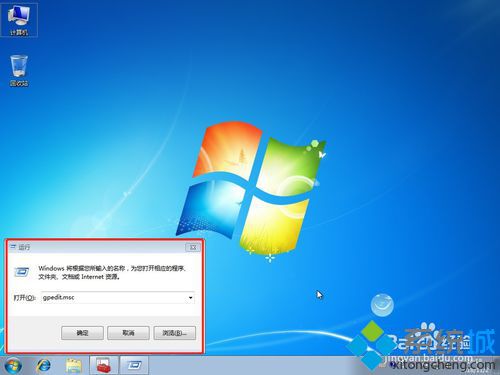
3、在本地组策略编辑器界面,计算机配置->Windows设置->安全设置->本地策略->用户权限分配,右边找到【拒绝本地登录】和【拒绝从网络访问这台计算机】,双击进去把Guest删除。
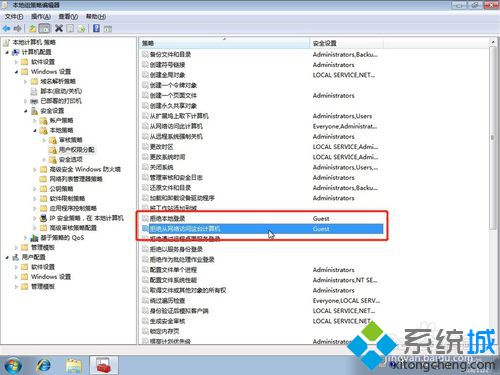
4、点击【开始】按钮,选择【设备和打印机】,在弹出的窗口中找到想共享的打印机(前提是打印机已正确连接,驱动已正确安装),在该打印机上右键,选择【打印机属性】。

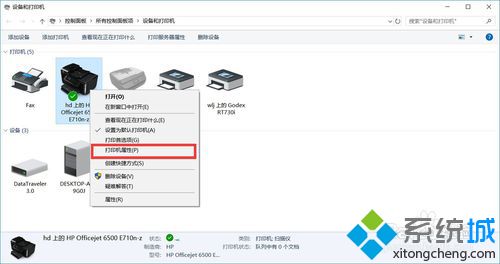
5、切换到【共享】选项卡,勾选【共享这台打印机】,并且设置一个共享名,如下图。
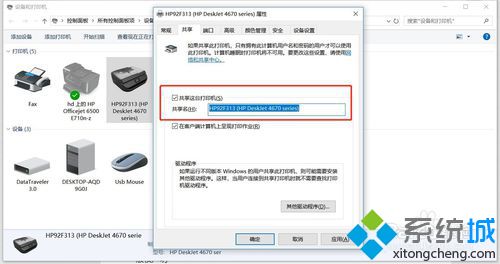
6、在系统托盘的网络连接图标上右键,选择【打开网络和共享中心】,如下图:

7、记住你的网络是家庭、工作还是公用网络,然后点击【高级共享设置】,如下图
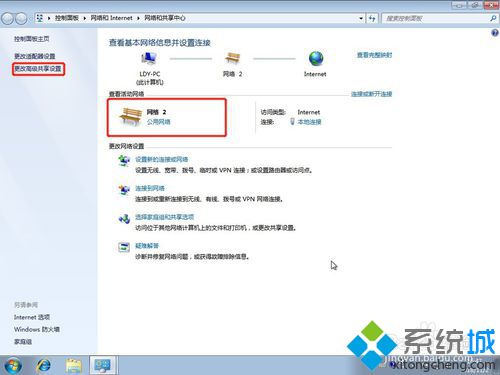
8、选中对应的网络,刚刚我的网络是公用网络,那我就选公用网络进行设置,【启用网络发现】、【启用文件和打印机共享】、【关闭密码保护共享】,设置如下图
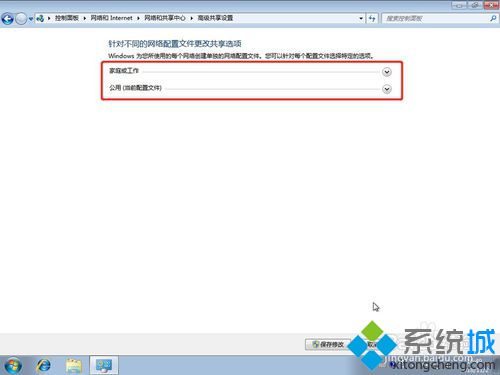
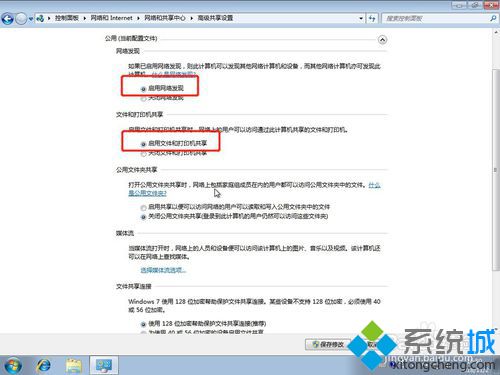
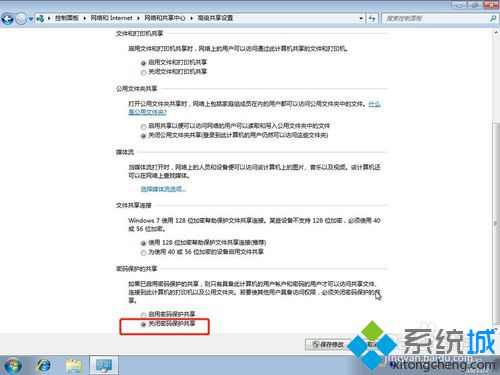
9、右击【计算机】选择属性,在属性界面点击【更改设置】,在弹出来的计算机名选项卡里点击【更改】,记住你电脑的计算机名,工作组名称要跟其他电脑的一致。
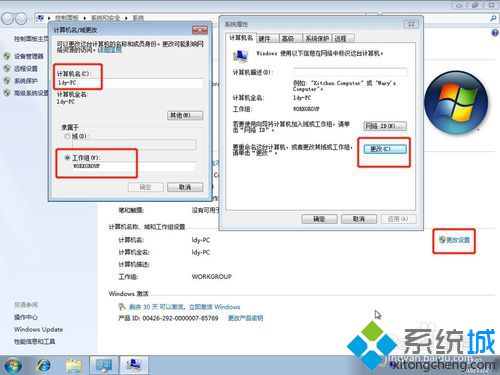
10、到另外一台电脑,按win+R快捷键弹出运行,或者点击电脑左下角开始,在开始菜单上找到运行,输入:\\ldy-PC,ldy-PC是共享打印机的计算机的名称。
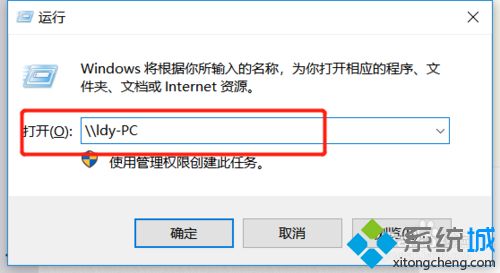
11、在弹出的输入凭据里面用户名:Guest,密码为空,记住一定要勾选记住我的凭证。
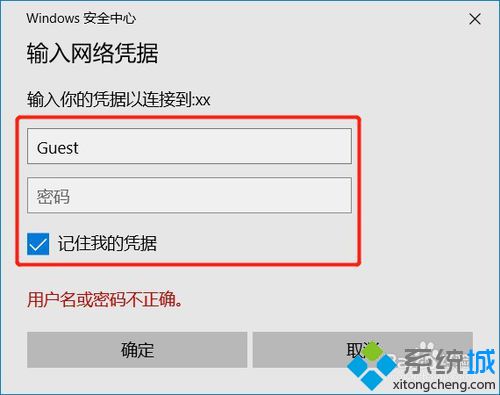
12、找到分享的打印机后,双击安装,至此打印机分享完毕。
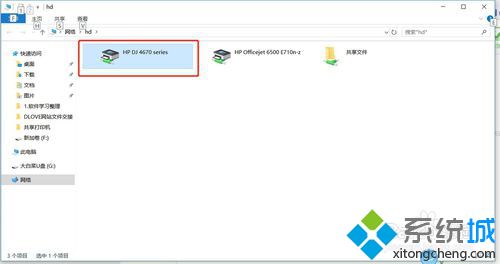
以上就是小编带来的windows7系统打印机共享设置步骤,通过上述步骤就可以对Windows系统打印机进行设置。
相关教程:怎样安装打印机共享多个路由器打印机共享我告诉你msdn版权声明:以上内容作者已申请原创保护,未经允许不得转载,侵权必究!授权事宜、对本内容有异议或投诉,敬请联系网站管理员,我们将尽快回复您,谢谢合作!










