win7如何添加共享打印机_教你win7电脑添加共享打印机的步骤
win7系统要怎么添加共享打印机,我们平常在使用萝卜家园win7旗舰版系统电脑工作时会有很多时候用到打印机,但公司一般都只有一台或者几台打印机,那么这时候我们就需要添加共享打印机了,要怎么操作呢?下面小编就来教大家win7电脑添加共享打印机的步骤。
具体步骤如下:
1、进入系统桌面吗,点击开始按钮,在开始菜单中点击“设备和打印机”选项,进入下一步。
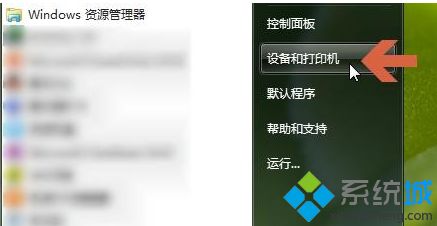
2、在打开的“设备和打印机”界面的上方点击“添加打印机”,进入下一步。

3、在弹出的新界面中点击“添加网络、无线或 Bluetooth打印机”,进入下一步。

4、这时系统会自动搜索已经联网的打印机并给出搜索结果,在搜索结果中点击要添加的打印机,再点击“下一步”继续。
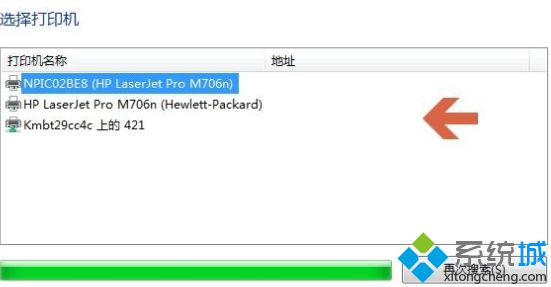
5、之后系统就会自动开始安装打印机了,根据提示安装完毕即可。

以上就是关于win7电脑添加共享打印机的步骤啦,有同样需要的网友可以按照上面的步骤来操作哦,希望能帮助到你。
相关教程:打印机共享win10w7共享打印机w10搜不到添加打印机找不到型号怎样安装打印机共享多个路由器打印机共享我告诉你msdn版权声明:以上内容作者已申请原创保护,未经允许不得转载,侵权必究!授权事宜、对本内容有异议或投诉,敬请联系网站管理员,我们将尽快回复您,谢谢合作!










