win7上不了局域网怎么办_win7系统上不了局域网的解决方法
我们在平常在使用win7系统工作时,很多时候都会用到局域网共享,大家应该都清楚在局域网中比较经常使用的功能就是共享文件了。这个功能能够提高我们的工作效率。但是最近却有用户反映自己的深度win7系统电脑出现了上不了局域网的情况,那我们碰到这种情况要怎么办呢?下面小编就为大家分享了具体的解决方法。
解决方法如下:
1、第一步在要局域网访问的电脑上打开控制面板,点击系统安全,需要注意的是在要访问的电脑上,不是本机上。

2、进去系统和安全界面之后,点击Windows防火墙,如下图所示:

3、进去之后,点击打开或关闭windows防火墙,将专用网络和公用网络的防火墙全部关闭掉。

4、在要通过局域网访问的电脑上关闭了防火墙之后,打开控制面板,点击用户账户和家庭安全->用户账户->管理其他账户,进去之后,点击Guest来宾账户,进行启用。
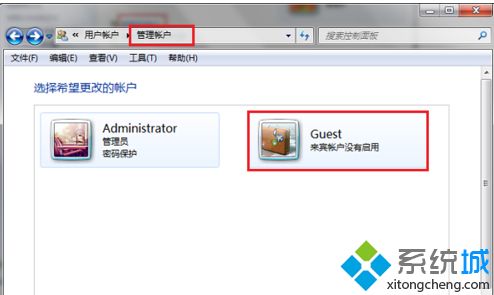
5、进去来宾账户界面之后,点击“启用”,如下图所示:

6、关闭防火墙和启用来宾账户之后,按win+R键打开运行,输入"gpedit.msc",打开本地组策略编辑器,进去之后,依次点击“计算机配置->Windows设置->安全设置->本地策略->用户权限分配”,并在右侧找到“拒绝从网络访问这台计算机”。
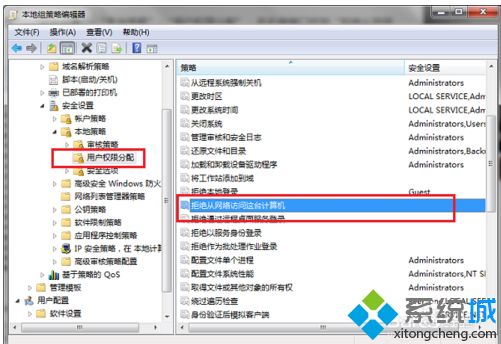
7、双击进去“拒绝从网络访问这台计算机”的属性界面之后,选中Guest账户,点击删除,然后点击确定就完成了。

8、我们重新用本机电脑通过局域网访问刚刚设置的那一台电脑,可以看到已经成功访问了。

上面就是win7系统上不了局域网的解决方法啦,有同样问题的用户可以按照上面的方法来解决哦。
我告诉你msdn版权声明:以上内容作者已申请原创保护,未经允许不得转载,侵权必究!授权事宜、对本内容有异议或投诉,敬请联系网站管理员,我们将尽快回复您,谢谢合作!










