win7怎么扫描文件到电脑上?扫描文件到win7电脑的两种方法
很多刚入职的朋友,因为以前接触打印机较少,所以对于扫描文件操作不熟悉。工作中,经常要把文件扫描保持在电脑以图片的形式储存,但不清楚怎么扫描文件到win7电脑上?简单让人尴尬,针对此疑惑,小编收集整理两种方法,帮助大家轻松扫描文件到电脑。
扫描文件到电脑的方法一:
1、打开扫描仪,将扫描仪的数据线接到电脑上,放好需要扫描的纸张或证件等,下面我们有一张打印纸作为演示。

2、打开电脑,找到扫描仪驱动安装后的扫描程序,打开它。
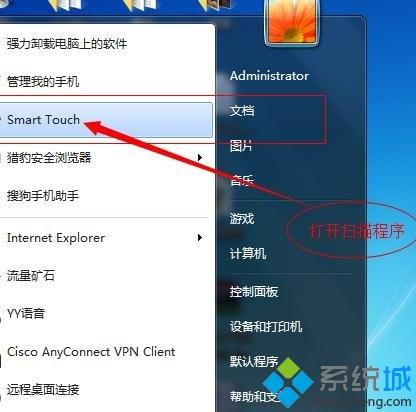
3、右键扫描程序,可以看到一些扫描类型的选项,根据扫描后要保存的文件类型选择扫描类型就可以了,点击某一扫描类型,就开始扫描文件了。
4、扫描完成文件后,就会出来一个保存的提示窗口,选择保存的目录,保存好即可,笔者此处选择的是PDF格式的文件。


5、保存好扫描后的文件,找到对应的文件路径,打开后就可以看到刚才扫描户的扫描件效果了。这样就把文件扫描大电脑上面了。

扫描文件到电脑方法二
1、需要准备打印机一台,需要上传的文件一份;
2、首先将扫描的区域在玻璃版面,将所要上传的文件面朝下放置。
3、放好并重新盖好后,就到电脑桌面操作了,在电脑的开始菜单中找到控制面板并选中。
4、打开控制面板后,找到“硬件和声音”,在“硬件和声音”下有个“查看设备和打印机”,点击进入。
5、进入后,在弹出的对话框中会看到打印机,打钩的选项。
6、然后右击,在下拉菜单中选中“开始扫描”即可。选中后会弹出另一个窗口。
7、下面直接点击弹出窗口右下角的“扫描”。
8、扫描完成后,要输入名称,进行“导入”。
9、这时整个工作就已经完成了,记住文件所在的文件夹。
图文教程:电脑使用打印机扫描文件的方法
扫描文件到win7电脑的两种方法分享到这里了,如果觉得对你日后生活工作中用得到,就来学习一下吧。
相关教程:文档扫描正在扫描系统错误内存转储文件怎么在打印机上扫描文件怎么扫描我告诉你msdn版权声明:以上内容作者已申请原创保护,未经允许不得转载,侵权必究!授权事宜、对本内容有异议或投诉,敬请联系网站管理员,我们将尽快回复您,谢谢合作!










