windows7怎么屏幕录像_windows7自带录制屏幕怎么用
windows7怎么屏幕录像?现在还有许多用户使用的都是windows7旗舰版系统,有时候在使用时会需要用到屏幕录制。那我们要怎么操作呢?可能对于不是太熟悉电脑的朋友来讲,会比较困难。没关系,下面小编为大家分享的就是windows7自带录制屏幕怎么用的方法介绍啦。
具体方法如下:
1、电脑左下角位置点击开始菜单其中选择运行运行,打开快捷方式为win+r组合键,如下图所示。
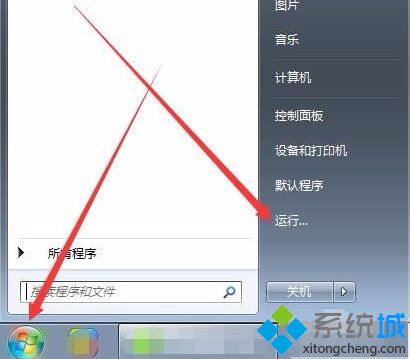
2、打开运行窗口,在窗口中输入cmd并进入管理员界面,如下图所示。
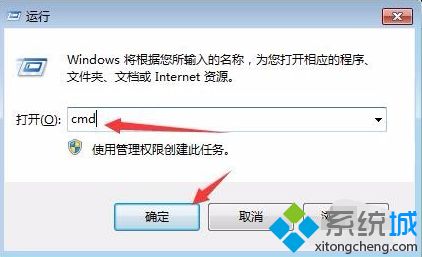
3、管理员界面中输入psr.exe或者psr回车确定打开问题步骤记录器。
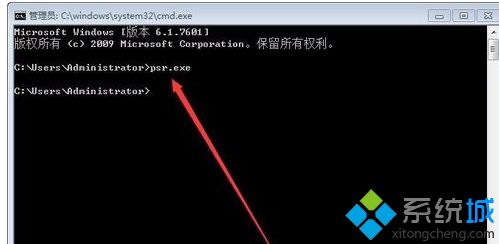
4、在工具上点击开始记录,通过点击问题所在位置进行生成。
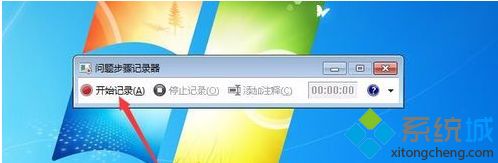
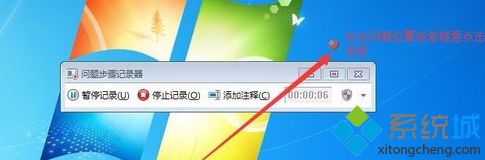
5、点击停止记录并弹出保存窗口选择保存路径并编辑保存文件名。
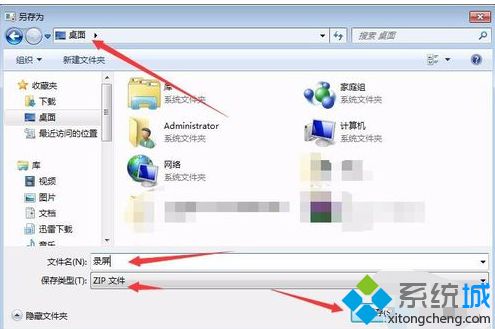
6、在保存路径中打开压缩文件并打开其中以html进行查看。
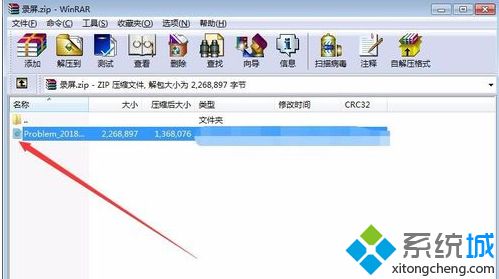
7、其中图片可通过鼠标右击选择图片另存为进行保存使用,在问题步骤记录器中选择右方下拉三角并选择设置,其中可设置保存路径和启用关闭屏幕捕获等设置选项,如下图所示。
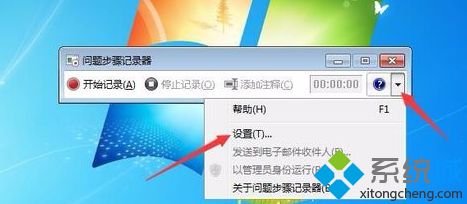
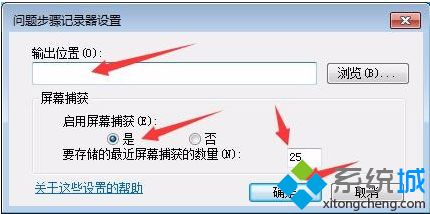
以上给大家分享的就是windows7怎么屏幕录像的方法啦。如果你也需要操作这个功能可以参考上面的方法哦,希望有帮助到你。
相关教程:怎么设置可以录制屏幕的我告诉你msdn版权声明:以上内容作者已申请原创保护,未经允许不得转载,侵权必究!授权事宜、对本内容有异议或投诉,敬请联系网站管理员,我们将尽快回复您,谢谢合作!










