windows7宽带怎么提速_win7提升宽带网速的方法
我们在使用雨林木风win7系统的时候,网速的快慢是一个大家都比较关心的问题。快速的网络可以使我们更好的来操作电脑。那下面给大家介绍的就是win7提升宽带网速的方法。想给宽带提速的用户可以参考下文哦。
提升方法如下:
1、设置带宽限制需进入组策略进行修改,直接点击windows开始搜索中输入gpedit.msc或者在开始-运行中输入gpedit.msc然后回车即可;
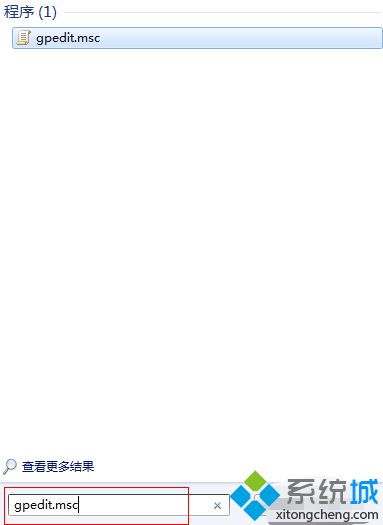
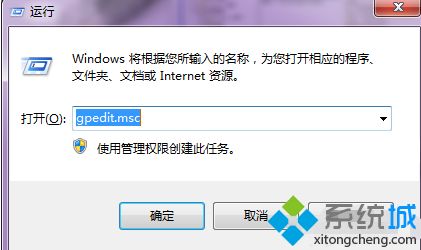
2、进入本地组策略编辑器,左边是计算机配置和用户配置两个分组,右边是相关设置项;
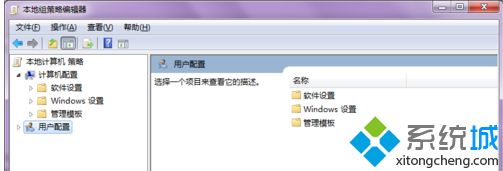
3、依次展开计算机配置-管理模板-网络-QOS数据包计划程序,最后是点击选中“QOS数据包计划程序”,无需再点击下面的选项;
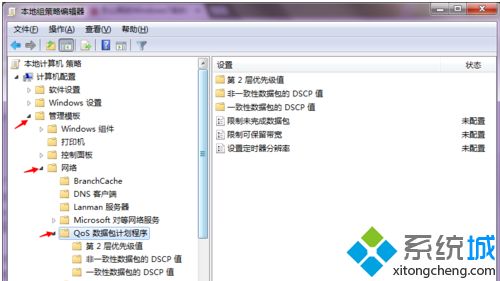
4、选中“QOS数据包计划程序”后,我们在右面相应选中限制可保留带宽,双击进入限制可保留带宽的设置,默认是未配置的,如果禁用或不配置,系统会默认限制20%带宽。
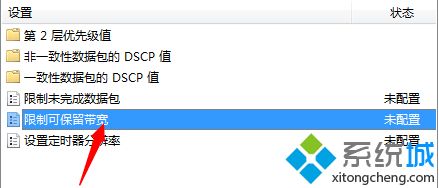
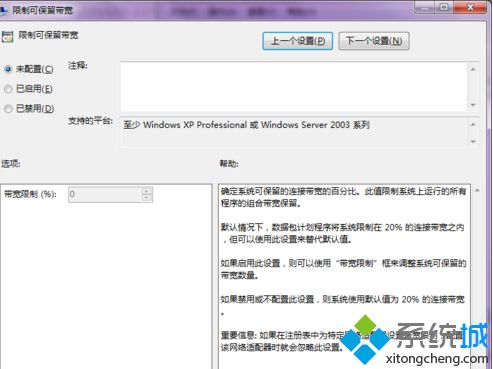
5、选择已启用,此时下面的带宽限制变为可编辑状态,20%修改为0后保存并确定;
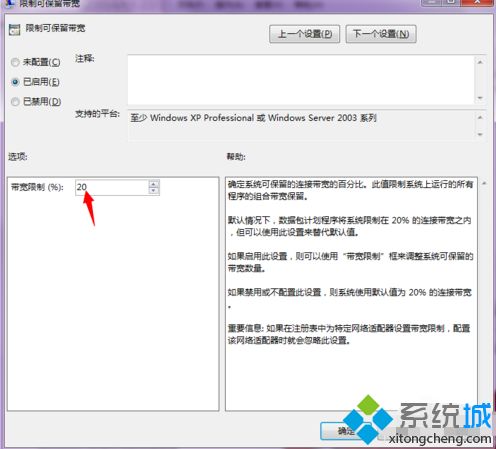
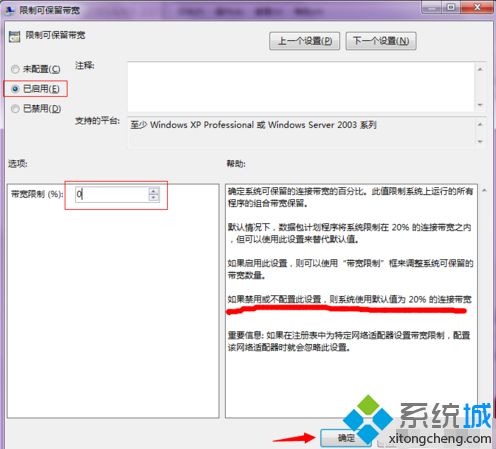
6、最后,在我们确定之后回到本地组策略编辑器界面,后面的限制可保留带宽的状态,由未配置变成了已启用,带宽彻底放宽,看看是否提速了呢?
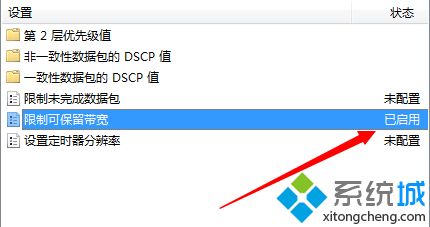
上面给大家介绍的就是windows7宽带怎么提速的方法,如果你也想给的宽带提速,可以试试上面的方法哦。希望对你有所帮助。
相关教程:宽带网速慢怎么提速我告诉你msdn版权声明:以上内容作者已申请原创保护,未经允许不得转载,侵权必究!授权事宜、对本内容有异议或投诉,敬请联系网站管理员,我们将尽快回复您,谢谢合作!










