win7睡眠后没声音怎么办_win7睡眠唤醒后没声音的解决步骤
win7睡眠后没声音怎么办?当我们的win7系统电脑开启一段时间后,如果常时间的不碰它,系统就会自动进入睡眠状态,这个功能能很好的为电脑节能。但最近有好多网友反馈说自己的电脑在唤醒之后没有声音。通常这种情况我们要怎么解决呢?下面小编就给大家分享了具体的解决步骤。
解决步骤如下:
1、点击桌面左下角开始-控制面板。
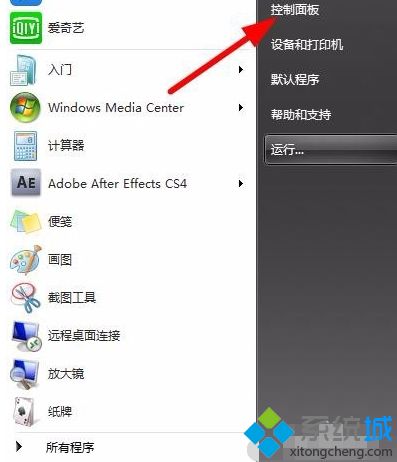
2、点击硬件和声音选项。

3、点击高清晰音频管理器,出现声卡管理画面。
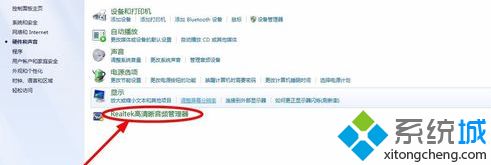

4、在高清晰音频管理器界面双击你的播放设备所在的插口,正常情况下,有输出设备的插口会高亮显示,然后出现设备选择画面。


5、在弹出的选项中,选择前喇叭输出。然后点确定,就可以播放声音了。
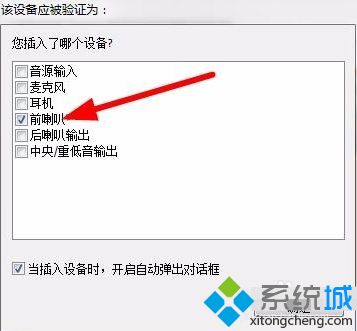
上面给大家分享的就是win7睡眠后没声音的解决步骤啦。如果你的电脑也出现了这种问题,可以试试上面的方法来解决哦。希望可以帮助到你。
相关教程:三星固态硬盘睡眠不能唤醒我告诉你msdn版权声明:以上内容作者已申请原创保护,未经允许不得转载,侵权必究!授权事宜、对本内容有异议或投诉,敬请联系网站管理员,我们将尽快回复您,谢谢合作!










