win7怎么加入局域网工作组_win7加入局域网工作组的步骤
我们在使用win7纯净版系统电脑的时候,应该有很多用户遇到过需要设置局域网工作组的情况。但我们要怎么操作呢?可能对于不熟悉电脑的朋友来说,会比较困难。没关系,今天小编就为大家整理了win7加入局域网工作组的步骤,一起看看吧。
加入步骤如下:
1、首先,您的电脑需要连接上局域网,无论是有线网还是无线网都是可以的。
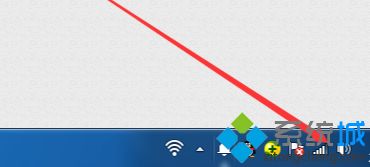
2、接下来在上图所示的位置,点击鼠标右键,会出现下图所示的内容。
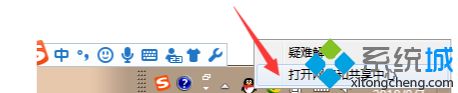
3、接下来,您将进入到下图所示的菜单,您可以看一下您当前的网络是否被设置成为“家庭”。
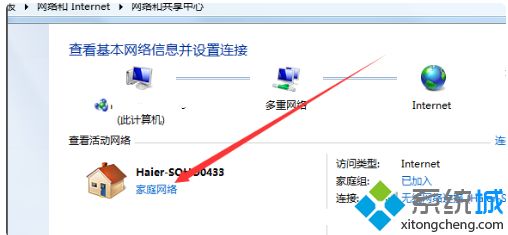
4、如果不是,您需要修改您的网络连接。如果是公用网络或是工作网络,都是无法局域网内共享文件的。
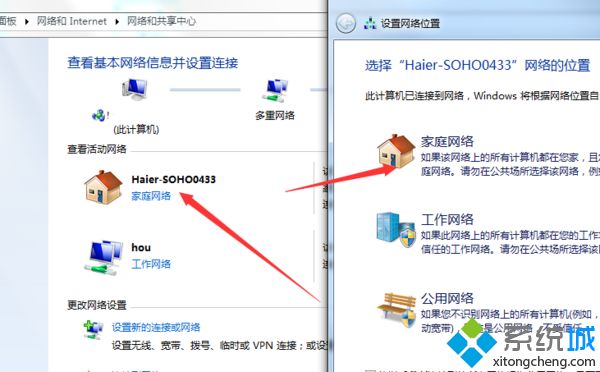
5、点击下图所示的地方,因为我这里已经加入到“家庭组”,就会变成这样。
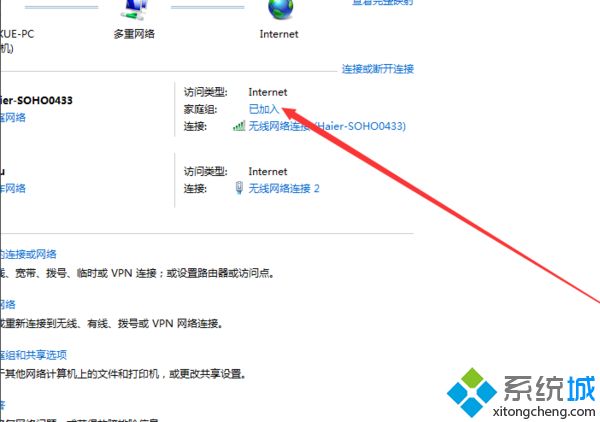
6、如果您的电脑所在的局域网还没有家庭组,那么您需要做的就是创建一个家庭组,如果有那么直接加入到其中即可。
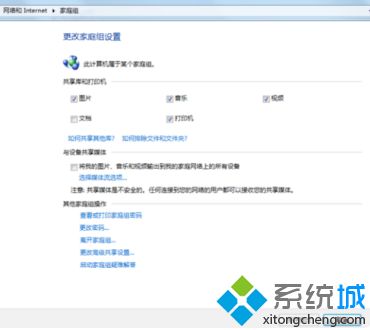
7、如果无法加入,您需要修改下图所示的内容。
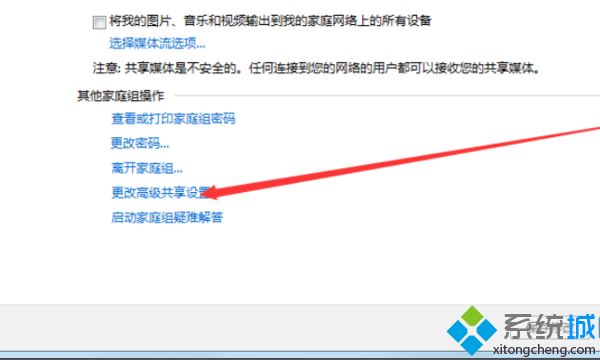
8、进入到这里,您需要修改默认设置,让您的电脑可以发现局域网内的其他设备。
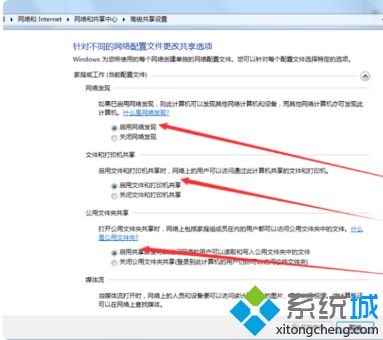
9、除了上一步的内容外,还有下图所示的内容也需要就行修改。
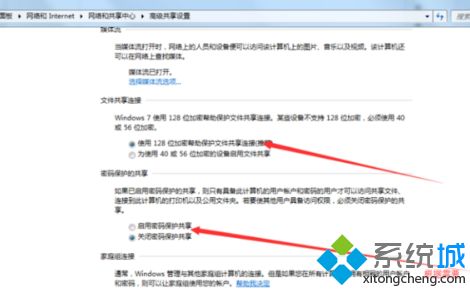
10、完成后,您只要获得局域网家庭组的密码即可连接。
11、到创建家庭组的电脑,找到下图所示的内容,即可查看家庭组的密码。
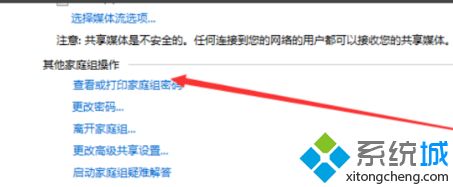
上面给大家分享的就是win7怎么加入局域网工作组的步骤啦。 有需要设置的朋友可以参考上面的步骤哦,希望有帮助到你。
相关教程:怎么加入同一个工作组设置工作组加入域的过程几台电脑组局域网我告诉你msdn版权声明:以上内容作者已申请原创保护,未经允许不得转载,侵权必究!授权事宜、对本内容有异议或投诉,敬请联系网站管理员,我们将尽快回复您,谢谢合作!










