win7系统怎么释放内存?win7清理垃圾释放内存的详细步骤
电脑在运行大型软件或者游戏的时候,容易出现卡顿问题,很大部分原因是内存空间不够用了。我们就会想到是不是电脑里的垃圾太多了,一般会通过清理系统垃圾来释放内存空间。win7电脑清理垃圾是很方便的,系统里面就内置有清理垃圾功能,小编以win7专业版为例,详细介绍设置步骤。
方法如下:
1、打开要清理磁盘的属性对话框,点击磁盘清理。
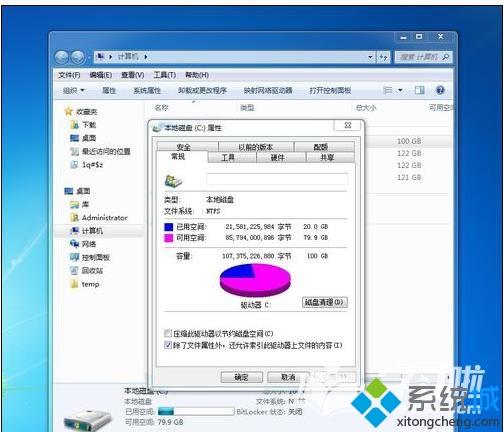
2、打开磁盘清理对话框,选择勾选要删除的文件,然后点击确定,即可清理磁盘内存。
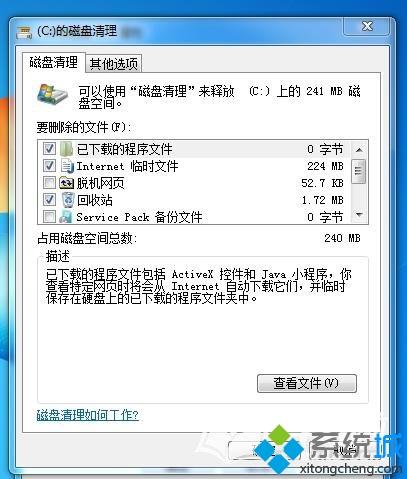
3、还可以利用电脑管家为电脑瘦身,扫描垃圾,然后选择清除垃圾。
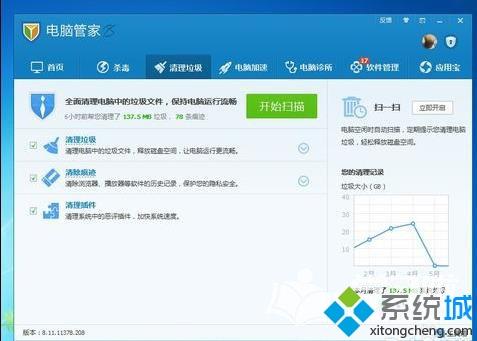
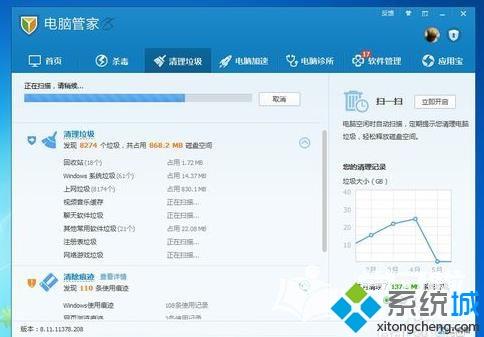
4、还可以通过win7自带的磁盘碎片整理程序整理磁盘碎片,释放空间内存。
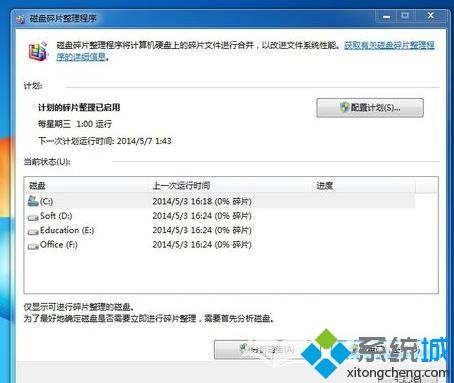
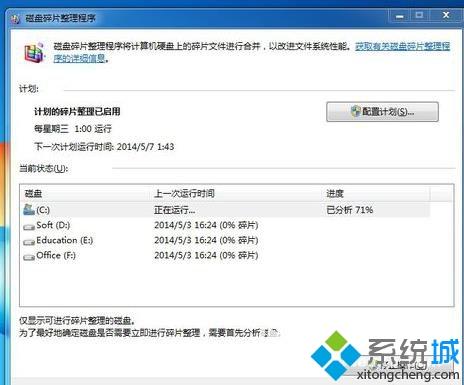
上文就是win7清理垃圾释放内存的的方法,大家觉得垃圾清理不够彻底,那么可以在全部删除完之后再重新扫描一次进行电脑垃圾清理。
相关教程:如何释放C盘内存恢复垃圾箱清空的文件本机怎么清理垃圾电脑内存怎么清理我告诉你msdn版权声明:以上内容作者已申请原创保护,未经允许不得转载,侵权必究!授权事宜、对本内容有异议或投诉,敬请联系网站管理员,我们将尽快回复您,谢谢合作!










