win7资源监视器在哪_win7打开资源监视器的三种方法
雨林木风win7旗舰版系统的资源监视器可以实时查看有关硬件以及软件资源使用情况的信息。我们使用电脑的时候会有很多附加的启动项,但多余的启动项又会给电脑造成运行缓慢,这时候我们就可以通过资源监视器来解决这个问题。但资源监视器在哪呢?下面小编就为大家整理了三种打开win7资源监视器的方法。
打开方法如下:
方法一:
1、打开系统的任务管理器,在任务栏上单击鼠标右键,然后选择启动任务管理器,当然也可以同时的按下键“ctrl+alt+delete”打开任务管理器。

2、windows任务管理器的性能中我们点击资源监视器打开。
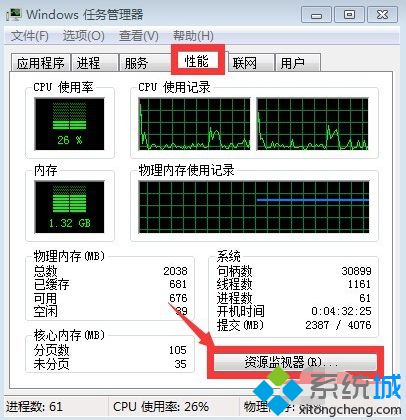
3、这样就打开了WIN7系统的资源监视器。

方法二:
我们还可以在开始菜单的搜索中直接搜索“资源监视器”然后打开。

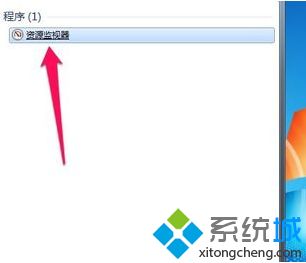
方法三:
1、最快的打开资源监视器的方法是按下键盘的“微软窗口图标+R”打开运行。
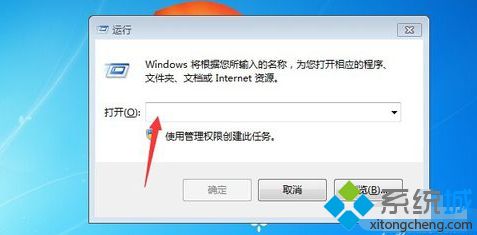
2、然后在运行对话框中输入命令“resmon"直接打开资源监视器窗口。
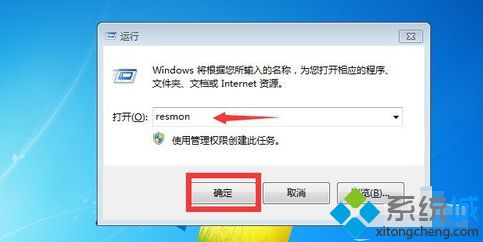
上面给大家分享的就是win7打开资源监视器的三种方法。如果你也需要可以试试上面的步骤哦,希望能帮助到你。
相关教程:打开资源管理器的三种方式监视器是啥我告诉你msdn版权声明:以上内容作者已申请原创保护,未经允许不得转载,侵权必究!授权事宜、对本内容有异议或投诉,敬请联系网站管理员,我们将尽快回复您,谢谢合作!










