win7怎么设置待机不黑屏_win7设置电脑桌面不黑屏的两种方法
当我们有段时间不碰电脑之后,win7旗舰版系统就会自动进入待机黑屏模式。那有的网友就表示不太需要这种设置,想要将其设置为待机不黑屏。但不知道该怎么操作。那今天小编就来为大家分享win7系统设置桌面不黑屏的两种方法。
方法如下:
方法一:
1、按下电脑或者笔记本的开始键,调出对应的导航,然后选择【控制面板】选项进入后开始设置。

2、在【控制面板】的全部选项里,找到【硬件和声音】这个选项,进入后进行设置。
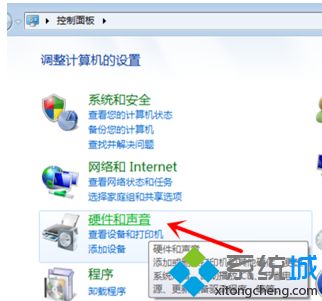
3、在【硬件和声音】的全部选项里,找到【电源选项】标签,里面有【更改计算机睡眠时间】的选项。
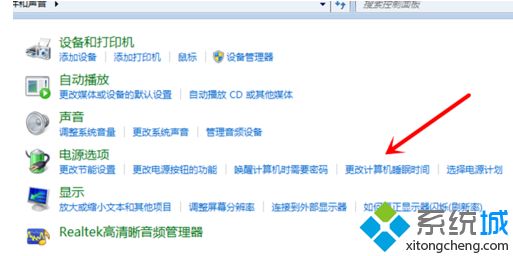
方法二:
1、电脑桌面上,右键,选择【个性化】。
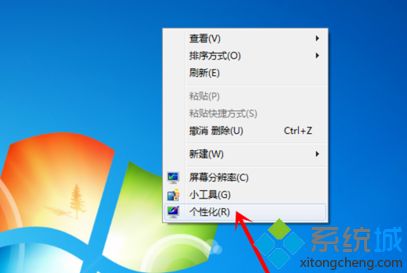
2、在个性化的窗口里,找到位于右下端的【屏幕保护程序】选项,进入。
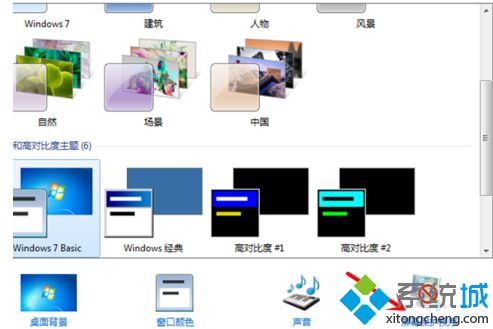
3、之后在【屏幕保护程序】的全部标签里,点击【更改电源设置】的超链接,亦可以切换到【电源选项】里。之后同样选择【更改计算机睡眠时间】。
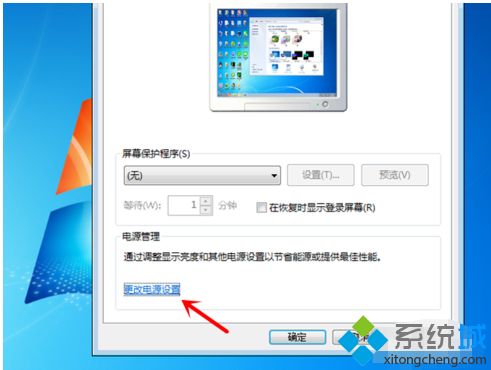
4、将【更改计算机睡眠时间】里的设置全部改成【永不】。之后选择保存即可生效。
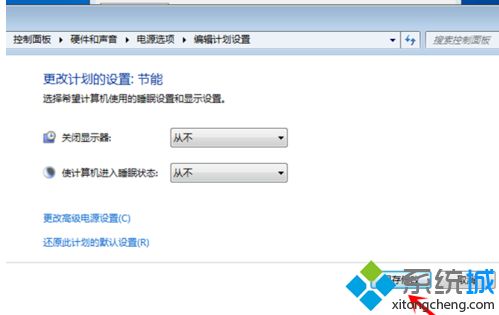
上面就是关于win7怎么设置待机不黑屏的两种方法啦。如果你也需要设置,可以试试上面的方法哦。希望有帮助到你哦。
相关教程:开机进入省电模式黑屏全屏切桌面黑屏杀戮空间黑屏进不去台式机黑屏开机不显示桌面黑屏我告诉你msdn版权声明:以上内容作者已申请原创保护,未经允许不得转载,侵权必究!授权事宜、对本内容有异议或投诉,敬请联系网站管理员,我们将尽快回复您,谢谢合作!










