笔记本win7系统使用电池和插电源设置不同亮度的方法
怎么让笔记本win7系统在使用电池和外接电源这两种不同供电方式下的显示屏亮度不同?屏幕亮度越高,意味着越耗电,笔记本电脑电池仅用于应急备用,最多使用两三个小时,所以要让亮度低一点。而外接电源时,无需担心亮度引起的耗电问题,所以这时候可以给两种不同供电方式设置不同的亮度,下面跟小编一起来学习下给笔记本电脑设置不同供电方式下的显示亮度。
设置方法如下:
1、在任务栏右侧的通知区域找到“电源(电池)”图标,并在此图标上单击右键选择“电源选项”,如下图:
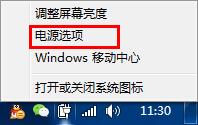
2、打开的系统“电源选项”设置窗口中可以看到您当前系统选择的何种电源管理模式(单选按钮选中的即是),如下图所示选中的“平衡”模式:
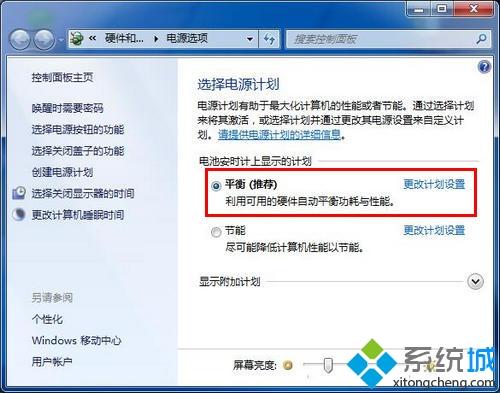
3、单击对应电源管理模式右侧的“更改计划设置”,进入更改设置界面,然后根据您的需要,分别设置用电池及接通电源供电状态下的显示屏亮度即可,如下图:
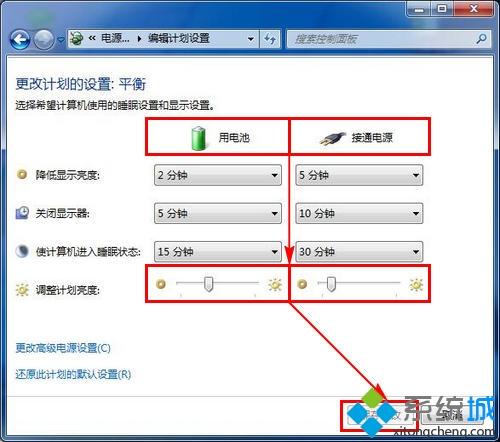
以上就是笔记本win7系统设置用电池和接通电源两种供电模式下采用不同亮度的方法,适用于win10、win8.1、win8、win7系统。
相关教程:怎么增加笔记本的亮度笔记本亮度最高了怎么还是暗的我告诉你msdn版权声明:以上内容作者已申请原创保护,未经允许不得转载,侵权必究!授权事宜、对本内容有异议或投诉,敬请联系网站管理员,我们将尽快回复您,谢谢合作!










