win7系统运行photoshop cs6提示已停止工作如何解决
photoshop cs6是一款图形图像软件,我们经常会用它来编辑处理图片,不过有时候在win7 64位旗舰版系统中运行photoshop cs6的过程中,会遇到提示已停止工作的情况,碰到这样的问题该怎么办呢,本文给大家带来win7系统运行photoshop cs6提示已停止工作的具体解决步骤。
1、首先我们安装好的ps cs6,就小编而言,安装好的ps cs6会有两个版本,win7 64位系统,安装了 ps cs6版本,和ps cs6 64bit 版本,两个版本的破解会有不同,有时候破解成功了,但是由于安装了新的插件,也会出现问题;
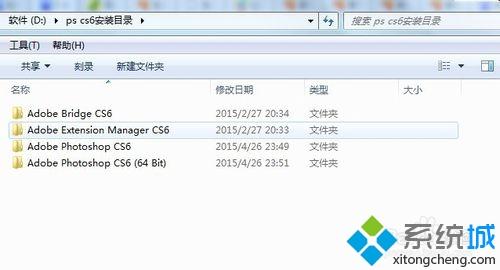
2、当我们没有破解的情况下,打开ps cs6,会出现以下的提示,有序列号的朋友们,可以点击验证,需要连接网络,有时候会没有办法连接,就没有办法用序列号来破解了;
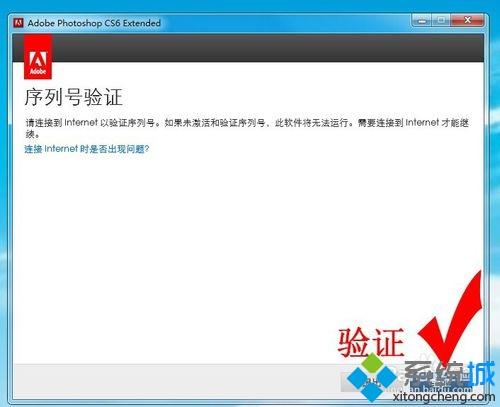
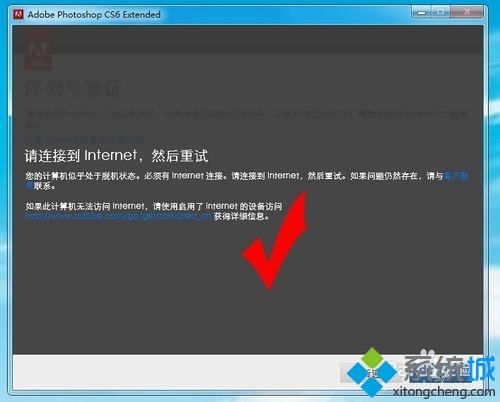
3、现在我们需要下载ps cs6破解补丁进行破解,我们打开百度网页,到搜索页面,输入“ps cs6 破解补丁“,点击搜索,得出一系列的结果,我们选择其中一个,进行下载;
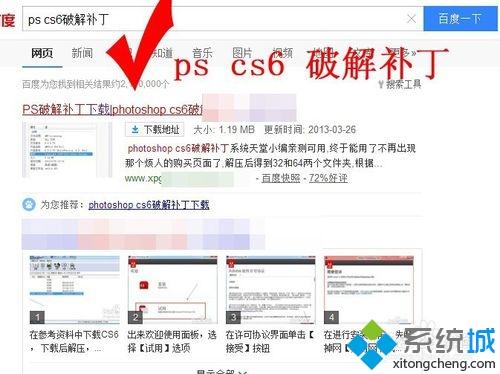
4、下载下来的破解补丁,会有32位和64位的文件夹,我们按照自己机器的系统来选择,如果是64位的,就选择64位的,双击打开,对”amtlib.dll"文件进行复制;
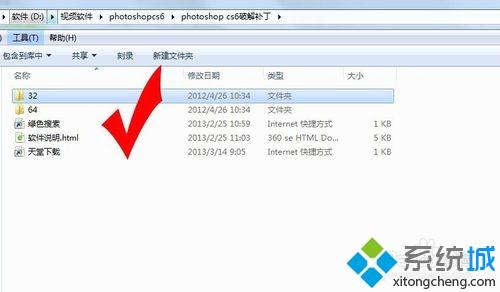

5、现在打开我们软件安装的目录,“X:\Adobe Photoshop CS6\"把刚才的补丁进行粘贴,替换原来的”amtlib.dll",在替换前建议对原来的文件进行备份;
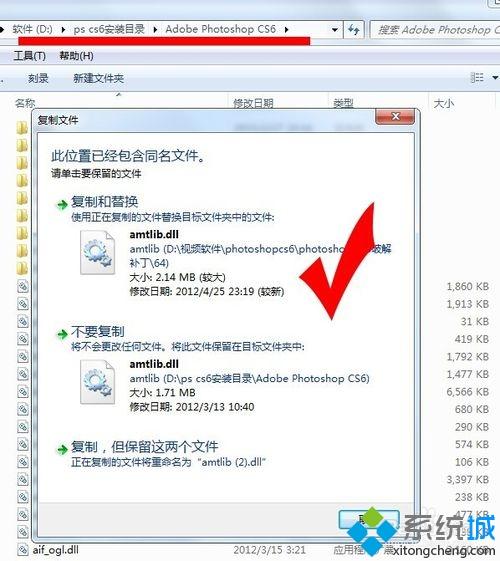
6、现在我们替换完成后,启动ps cs6,如果幸运,您会正常的启动到ps cs6,如果破解不成功,就会提示”已停止工作“,需要进一步的破解;

7、现在继续来到补丁的文件夹,现在我们选择32位的文件夹,有些人想,我的系统是64位的,为什么要用32位的补丁,这里就涉及到开始讲的,我们安装ps的英文原版的时候,里面包含了两个文件,一个是ps cs6,一个是ps cs6 64bit ,这里的ps cs6就可以用到32位的补丁,大家复制,然后继续粘贴到软件的安装目录,进行替换;


8、安装好破解补丁后,神奇的事情发生了,我们可以正常启动ps cs6。
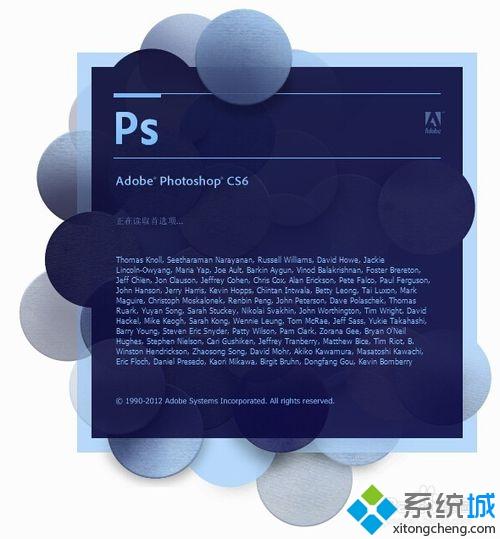
经过上面的方法就可以解决win7系统运行photoshop cs6提示已停止工作这个问题了,有遇到一样情况的用户们可以采取上面的方法来处理。
我告诉你msdn版权声明:以上内容作者已申请原创保护,未经允许不得转载,侵权必究!授权事宜、对本内容有异议或投诉,敬请联系网站管理员,我们将尽快回复您,谢谢合作!










