win7任务管理器显示进程对应文件路径的方法
有时候发现win7系统运行变慢,我们就会打开任务管理器查看哪些进程占用资源,win7破解版系统任务管理器默认不显示进程对应的文件路径,不知道在本地硬盘哪个位置。其实我们可以把路径显示出来,方法也不难,这边小编教大家win7任务管理器显示进程对应文件路径的方法。
具体方法如下:
1、在任务栏空白处鼠标右键单击“启动任务管理器”,或在键盘上同时按Ctrl+Shift+Esc快捷键来打开任务管理器;
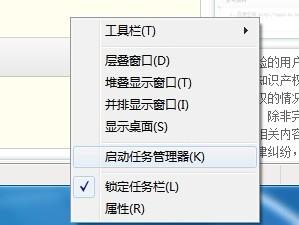
2、弹出“Windows 任务管理器”对话框,切换到“进程”标签;
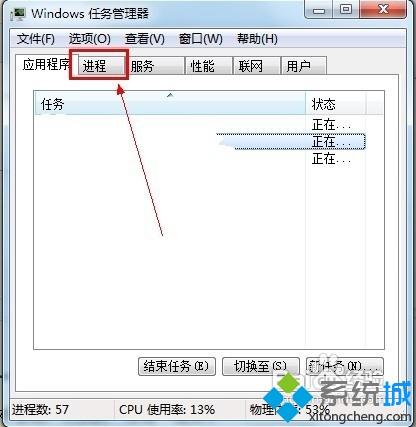
3、在菜单栏单击“查看”,打开的菜单点击“选择列”;
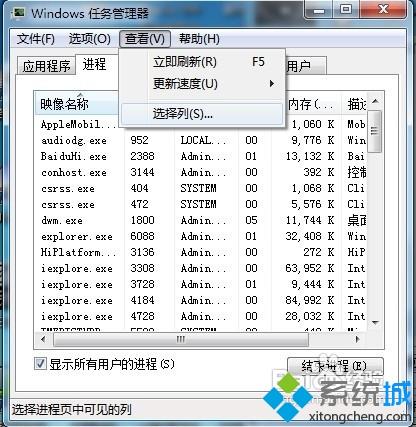
4、在“选择进程页列”框中找到“映像路径名称”复选框,打上勾;
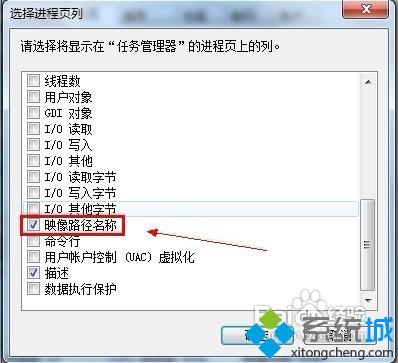
5、勾选后要使设置生效,必须单击“确定”按钮;
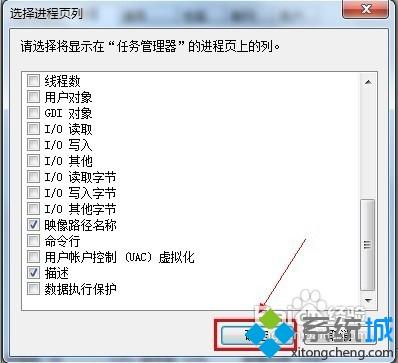
6、返回“进程”选项卡界面,在窗口里多了一个映像路径名称,可以看到这个进程在本地硬盘的路径。

以上就是win7任务管理器查看进程所在路径的方法,大家可以设置一下,方便查看进程路径。
相关教程:在任务管理器中磁盘占用98我告诉你msdn版权声明:以上内容作者已申请原创保护,未经允许不得转载,侵权必究!授权事宜、对本内容有异议或投诉,敬请联系网站管理员,我们将尽快回复您,谢谢合作!










