win7开启或禁用USB接口的操作方法
现如今电脑的使用率已经非常高了,大家也习惯把重要文件或图片储存在win7旗舰版系统电脑中。如果没有采取安全措施很容易被人轻松的通过U盘等硬盘存储设备给拷走,那么有什么好的防护措施?禁用USB接口是一个非常不错的办法,接下去和大家分享win7开启或禁用USB接口的操作方法。
具体方法如下:
方法一:修改系统注册表编辑器数值数据来禁用USB和启用USB。
1、注册表路径:HKEY_LOCAL_MACHINE\SYSTEM\CurrentControlSet\Services\UsbStor
步骤:开始 - 运行(输入regedit.exe)- 确定或者回车,打开注册表编辑器;
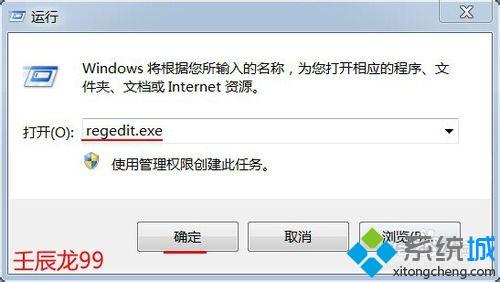
2、我们在打开的注册表编辑器中依次展开:HKEY_LOCAL_MACHINE\SYSTEM\CurrentControlSet;
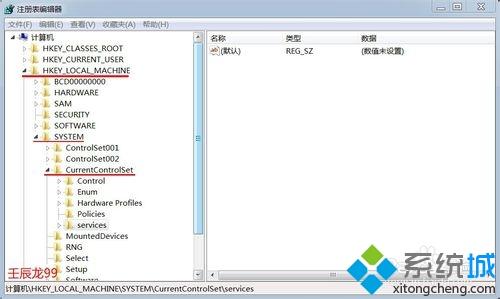
3、在CurrentControlSet的展开项中找到:Services,并展开:Services;
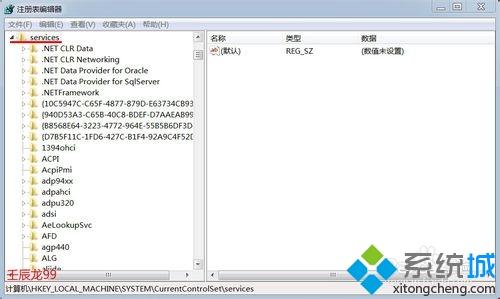
4、我们在Services的展开项中找到:UsbStor,并左键点击UsbStor;
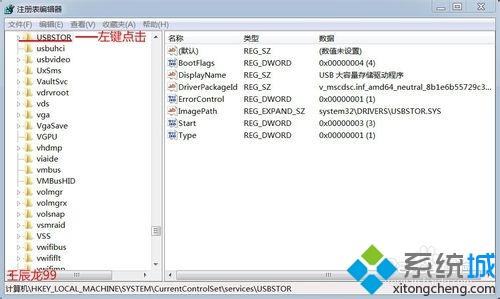
5、在UsbStor对应的右侧窗口找到:Start,左键双击:Start,在弹出的编辑DWORD(32 位)值窗口,把数值数据(V)栏中的值从“3”更改为“4”(基数:十六进制),再点击:确定,退出注册表编辑器;
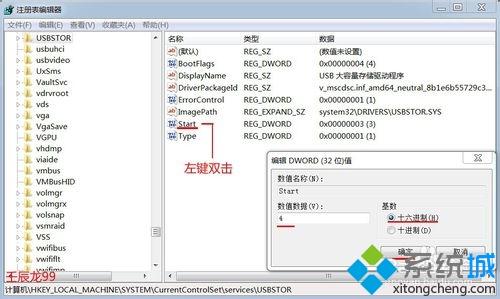
6、我们插入U盘,只能听到“咚”的一声,但看不到U盘的信息,打开计算机也没有U盘盘符,U盘已经被禁用了。
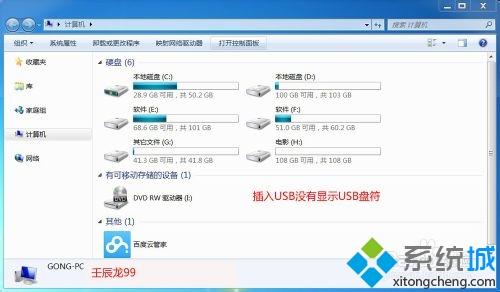
7、如果我们自己要使用USB,只要在注册表编辑器中按照上述路径,在UsbStor对应的右侧窗口找到:Start,左键双击:Start,在弹出的编辑DWORD(32 位)值窗口,把数值数据(V)栏中的值从“4”更改为“3”(基数:十六进制),再点击:确定,退出注册表编辑器;
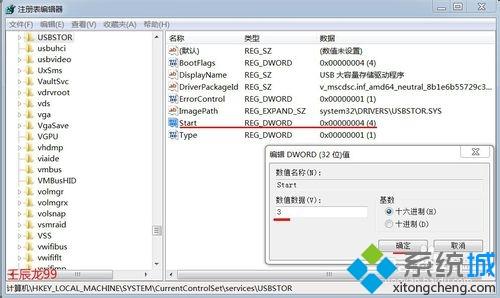
8、我们插入U盘,这时也会听到“咚”的一声并弹出一个窗口,提示:要扫描并修复U盘(J)吗?根据自己的需要,选择一种就行了。
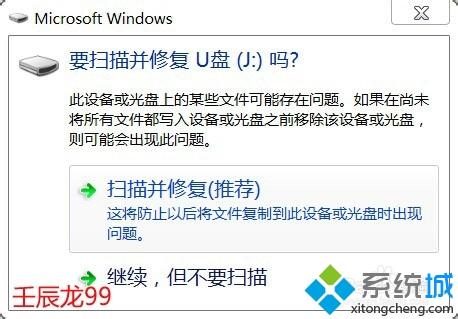
9、这时我们也看到了U盘的显示信息,打开计算机,可以看到USB的盘符,USB已经启用。
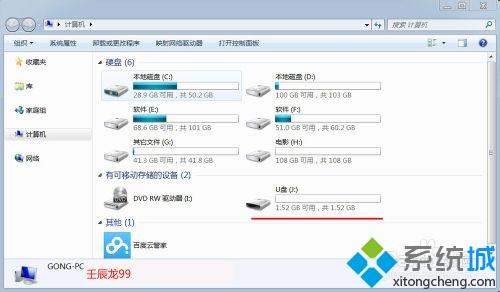
方法二:删除和添加U盘符号禁用USB和启用USB。
1、插入U盘,右键 - 桌面计算机 - 管理 - 磁盘管理,我们再用右键点击U盘,在下拉菜单中点击:更改驱动器号和路径(C);

2、在弹出的更改 J(U盘)的驱动器号和路径窗口,我们点击:J - 删除 - 确定,退出计算机管理;

3、打开计算机,我们就看不到U盘的盘符,也不可以使用U盘了;
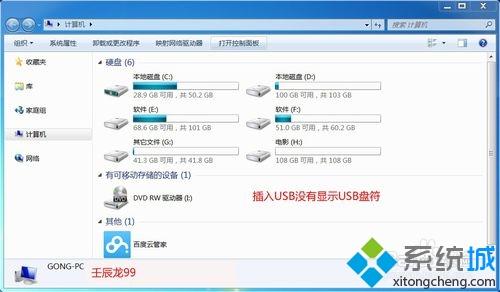
4、如果我们自己要使用U盘,只要插入U盘后,进入计算机管理 - 磁盘管理,右键点击U盘,在下拉菜单中点击:更改驱动器号和路径(C),在弹出的更改 U盘的驱动器号和路径窗口点击:添加;
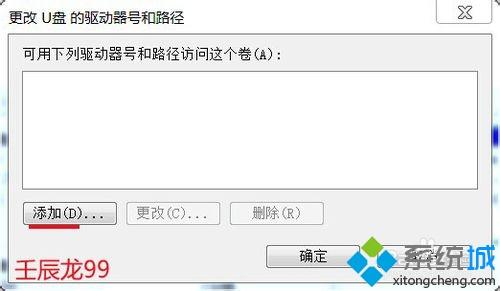
5、在添加驱动器号或路径窗口选择U盘符号后点击:确定,退出计算机管理;
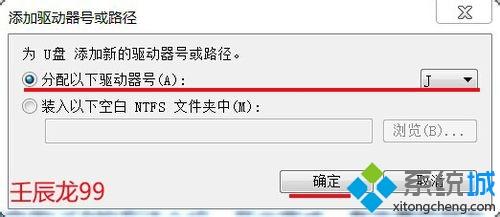
6、打开计算机,我们就可以看到U盘的盘符,也可以使用U盘了。
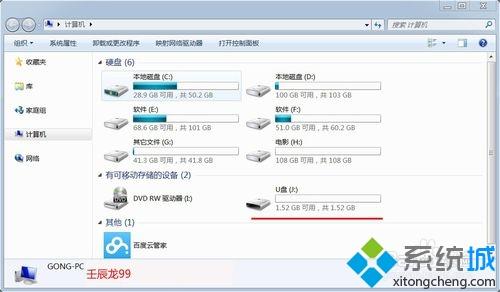
上述给大家分享win7开启或禁用USB接口的操作方法,步骤简单,为保护文件安全,禁用USB接口是一个不错的办法。
相关教程:u盘一启用马上就被禁用我告诉你msdn版权声明:以上内容作者已申请原创保护,未经允许不得转载,侵权必究!授权事宜、对本内容有异议或投诉,敬请联系网站管理员,我们将尽快回复您,谢谢合作!










