Win7系统打开rar压缩文件的两种方法
rar是一种压缩文件格式,不能直接打开,需要借助一个支持.rar解压缩工具才能打开。win7 64位系统接收到rar压缩文件,发现怎么也打不开,因为Win7系统默认只支持打开.ZIP格式压缩文件,不支持rar压缩文件。其实要解决这个问题还是很简单的,一起阅读下文吧。

1、双击需要打开的.rar格式文件,这时候就弹出一个操作框,如下图。选择菜单栏里的“解压到”;

2、选择“解压后”,就会弹出一个打开rar文件的存放地方等等设置。选择解压后的存放位置、打开方式等等。然后点击“确认”;
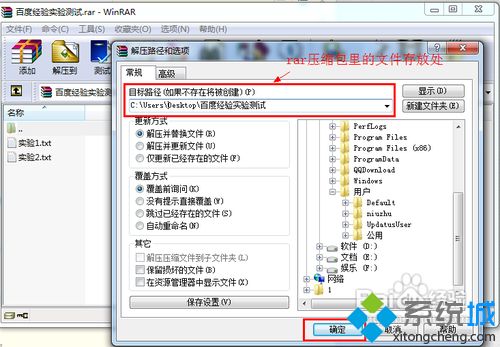
3、然后就开始打开过程,解压完成后,即可在选定的存放位置看到解压后的文件夹;

4、鼠标选中需要打开的rar文件,右键菜单栏。可以看到 3种方式的解压缩;
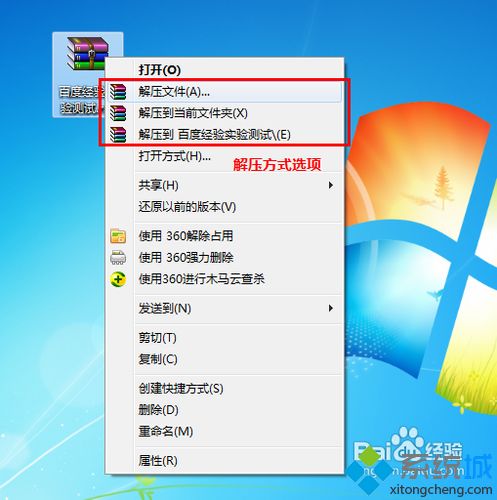
5、如果选中“解压文件…”,则会弹出解压选项框,可以修改解压文件的存放位置、更改方式等。修改后,点击确认。打开rar格式文件后,会在指定的存放位置;
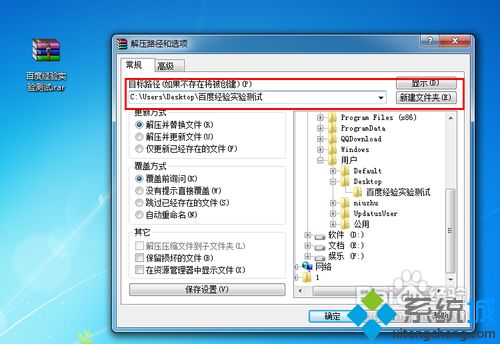
如果选中“解压到当前文件”,则rar文件包里的文件会解压到压缩包存放的所在位置。
如果选中“解压到(rar格式文件名)”,则会将rar打开。在压缩包存放的所在位置,会生成以rar格式文件名的文件。
几个步骤设置之后,win7系统rar压缩文件成功被打开了,是不是很简单,大家也可以将此方法分享给身边的好友。
相关教程:电脑zip压缩文件打不开此电脑不支持接收miracast打不开rar格式的文件我告诉你msdn版权声明:以上内容作者已申请原创保护,未经允许不得转载,侵权必究!授权事宜、对本内容有异议或投诉,敬请联系网站管理员,我们将尽快回复您,谢谢合作!










