win7系统设置文件夹权限的详细步骤
雨林木风win7系统最频繁操作就是创建文件夹来管理不同类型的文件,就跟我们的公文包一样。一般情况下,win7创建的文件夹任何人都可以打开,不利于隐私保护。虽然可以设置密码保护文件安全,如果长时间不用忘记了岂不是很尴尬。还有一个更好办法就是设置文件夹权限,只有特定的用户才能查看。
具体方法如下:
一、 选择一个需要修改权限的文件夹,右键单击选择“属性”,打开。
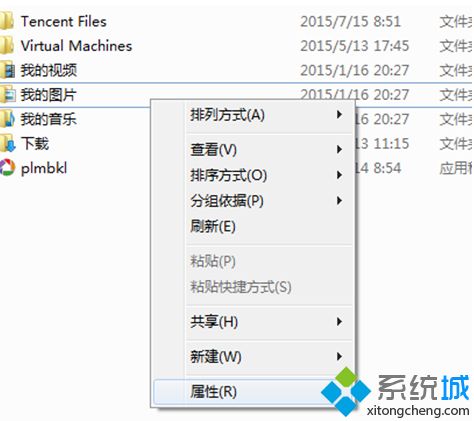
二、 在打开的面板中选择“安全”选项卡,点击下方的“高级”按钮,如图。
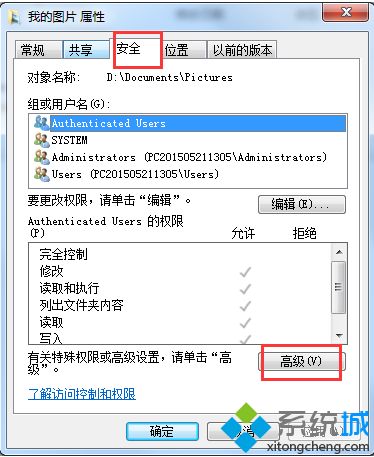
三、 在“高级安全设置”窗口中,选择“所有者”,点击下方的“编辑”。
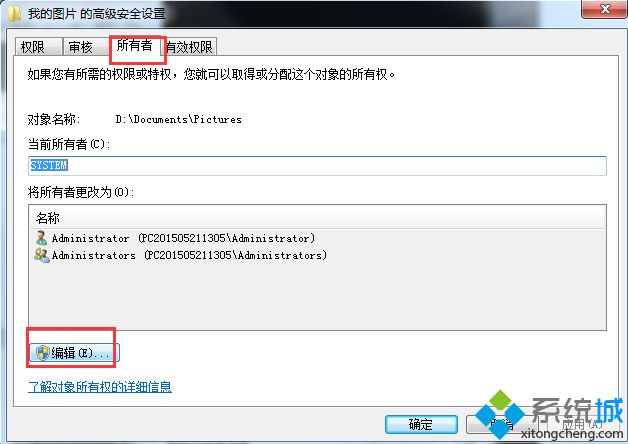
四、 在打开“所有者”面板中,勾选“替换子容器和对象的所有者”,确定。
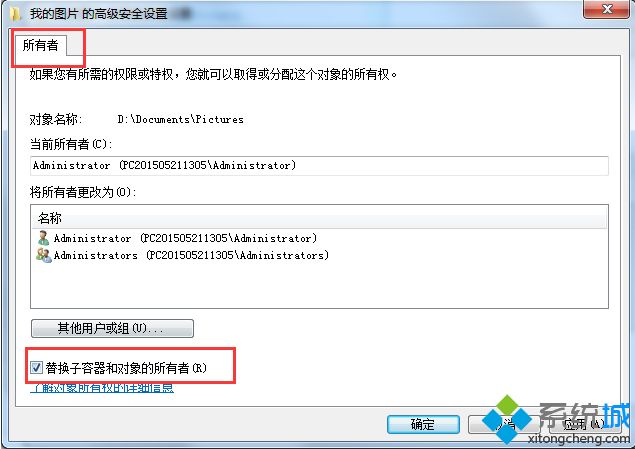
五、 选择当前所有者,点击确定,回到“属性”面板,点击“编辑”在打开的窗口中选择“添加”。
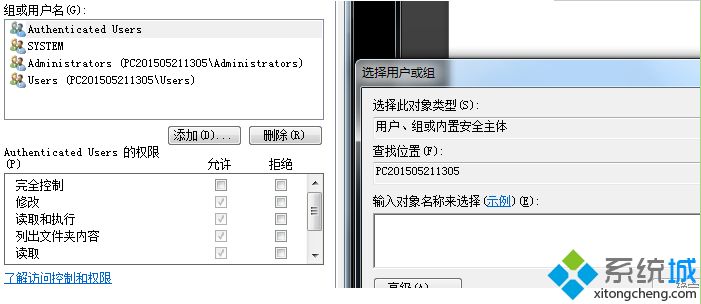
六、 点击“高级”,点击“立即查找”,找到当前用户,点击确定,回到“安全”面板下。
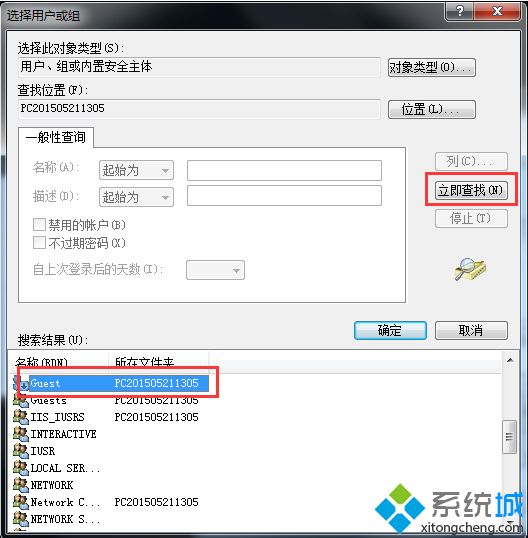
七、 点击当前用户,权限全部设置为“允许”,确定。
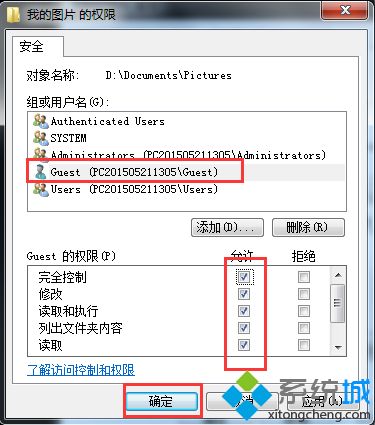
八、 打开“高级”面板,点击当前用户,勾选“包括可从该对象的父项继承的权限”和“使用可从此对象继承的权限替换所有子对象权限”,在弹出的对话框中选择继续,完成设置。
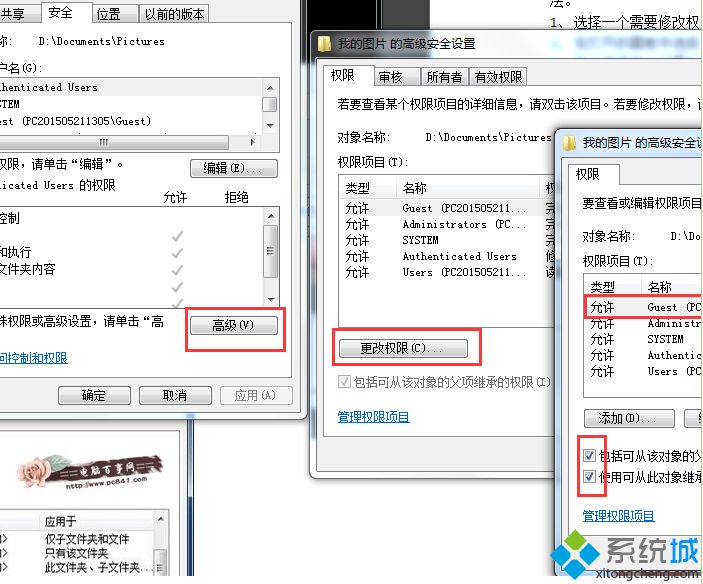
win7系统设置文件夹权限之后,只有允许的用户可以访问文件夹,其他人都看不了文件夹内容,很好防止我们的文件被修改或查看。
相关教程:文件如何设置密码保护我告诉你msdn版权声明:以上内容作者已申请原创保护,未经允许不得转载,侵权必究!授权事宜、对本内容有异议或投诉,敬请联系网站管理员,我们将尽快回复您,谢谢合作!










