打印机怎么清洗?win7系统正确清洗打印机的方法
办公一族都会用到打印机设备,大家也比较熟悉了,它是计算机的输出设备之一,打印资料必不可少。但是你知道打印机也是要清洗的,win7旗舰版系统打印机怎么清洗?今天小编给大家带来打印机的清洗办法,办公族有福利了。
具体方如下:
1、先确认我们的打印机的电源是打开的。

2、回到我们连接有打印机的电脑上点击桌面的“开始”菜单。
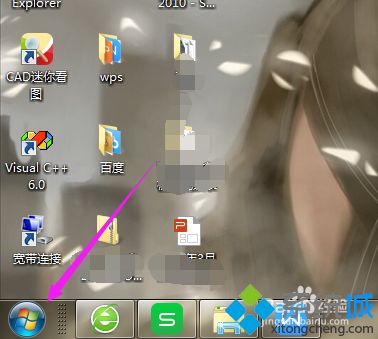
3、之后可以在开始菜单中看到“设备和打印机”的选项,点击它。
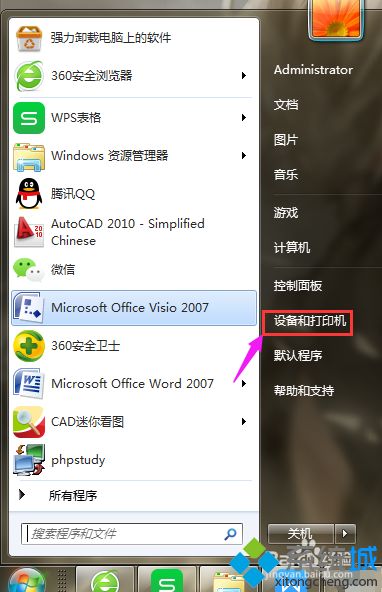
4、进入到设备界面后就可以看见我们的打印机了。
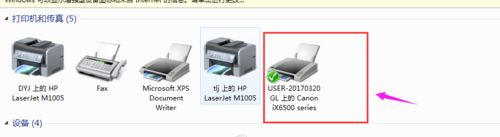
5、找到我们要清洗的打印机点击鼠标右键,在弹出的菜单栏中可以看到“打印机属性”。点击它。
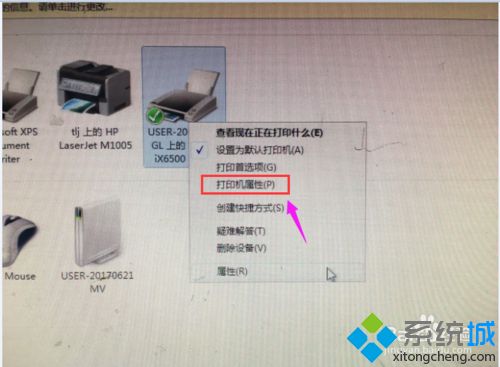
6、进入到打印机属性的界面之后,我们可以在界面中找到“维护”的选项。点击它。
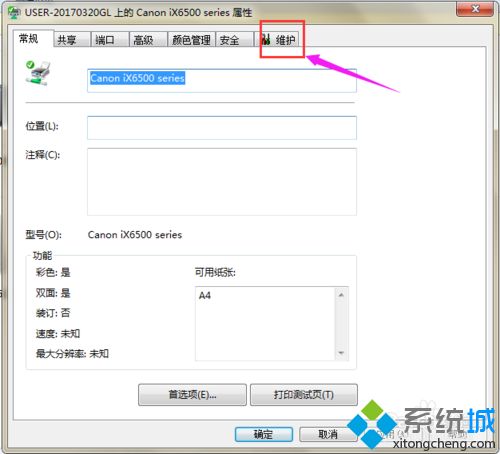
7、在维护的界面我们可以看到“清洗”的选项,点击它。
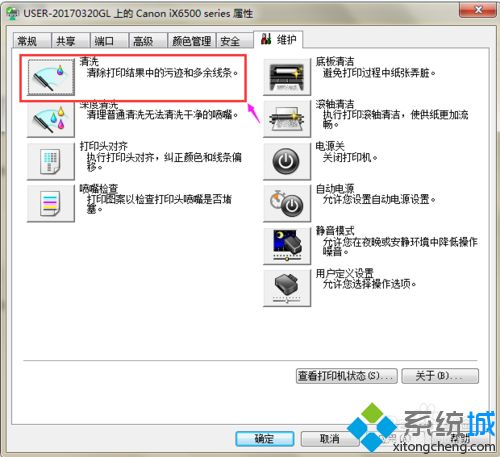
8、之后会弹出一个界面点击里面的“执行”选项就可以了。
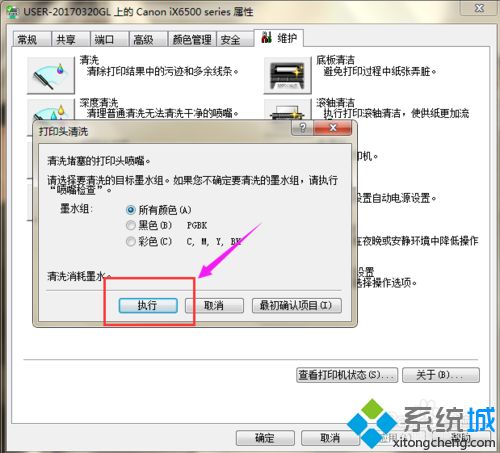
9、最后会弹出一个界面说我们的打印机正在清洗,点击确定就可以了。
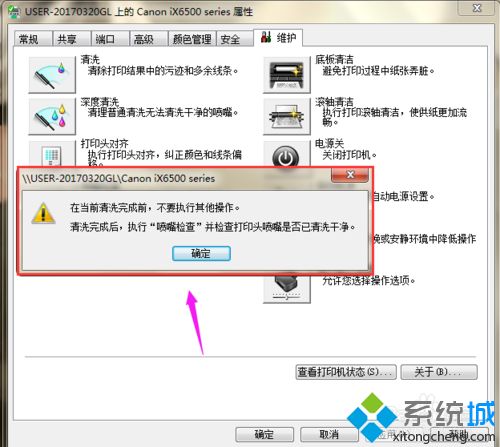
上述就是正确清洗打印机的方法,大家在清洗的时候千万不要动我们的打印机,以免我们的清洗不能进行。
我告诉你msdn版权声明:以上内容作者已申请原创保护,未经允许不得转载,侵权必究!授权事宜、对本内容有异议或投诉,敬请联系网站管理员,我们将尽快回复您,谢谢合作!










