win7怎样添加磁盘_教你win7如何给磁盘分区
我们在新装系统之后,系统中只有c盘一个分区,用起来不太方便。很多使用win7旗舰版系统的用户就想要添加新磁盘,但win7怎样添加磁盘呢?可能对于一些不是太熟悉电脑的网友来说就不知道怎么操作了。没关系,下面小编就来教大家win7如何给磁盘分区。
具体步骤如下:
1、鼠标右键点击【计算机】,单击【管理】。
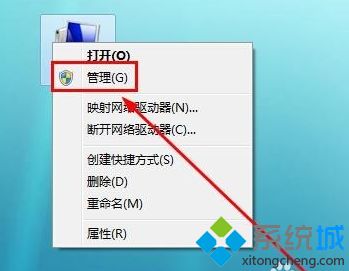
2、在弹窗的左侧找到【存储】,并点击其左侧的三角形图标。
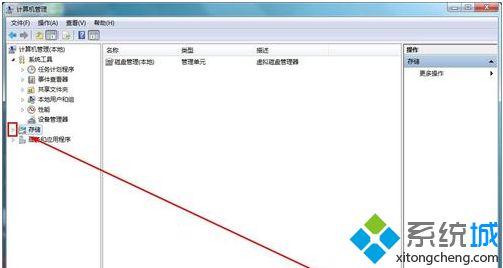
3、点击【存储】下展开的【磁盘管理】。
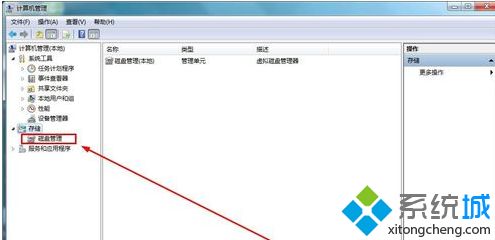
4、右键点击你觉得有较多空余空间的磁盘,选择单击【压缩卷】。
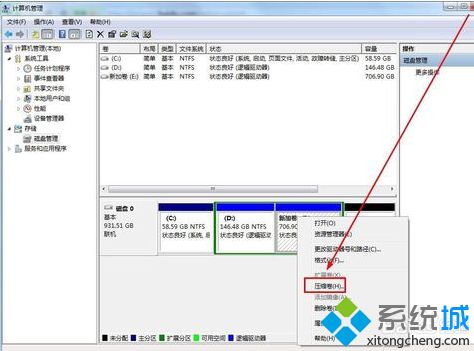
5、在弹窗里输入你要压缩的空间量,即你要从这个磁盘分出多少空间,一开始里面会有一个初始值,那是这个磁盘的最大压缩空间。
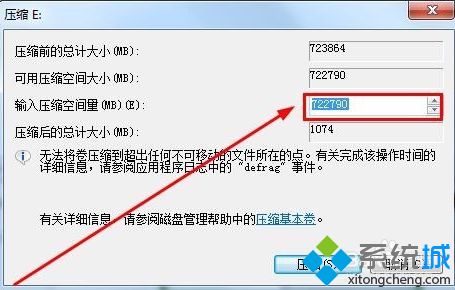
6、压缩完后就有了多余的可用空间,右键点击可用空间,选择【新建简单卷】。
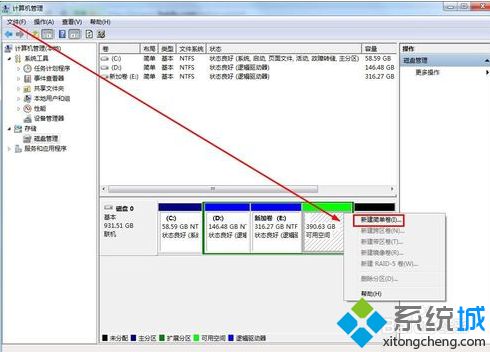
7、点击下一步,然后输入你要新建的卷的空间大小,不能超过可用空间的大小。
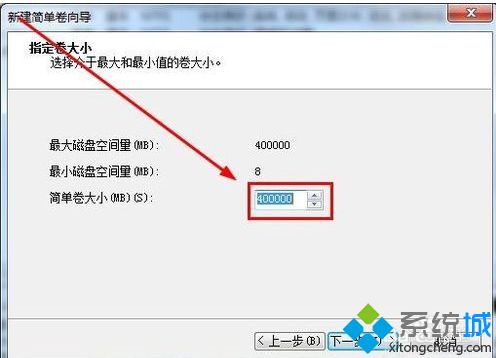
8、紧接着给新建的磁盘分区一个驱动器号,在右侧的复选框里选择一个给它,也可以不分配驱动器号。
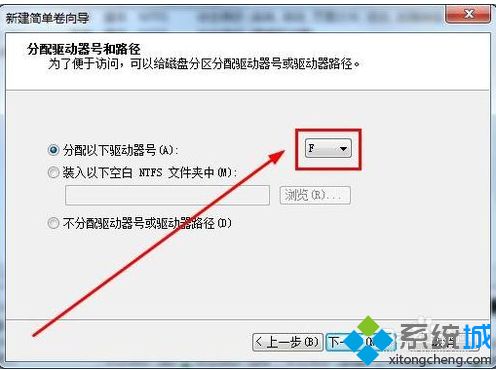
9、然后点击【下一步】,再点击【完成】,就新建好了一个新的磁盘分区。
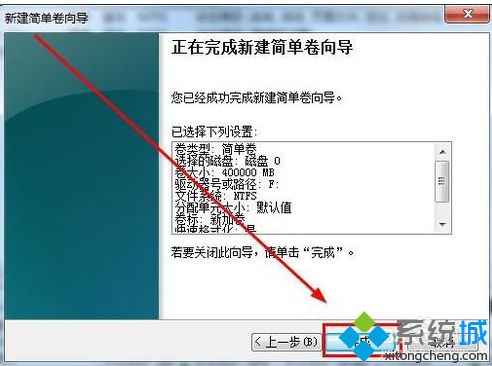
以上就是关于win7如何给磁盘分区的方法介绍啦,有需要的用户可以按照上面的步骤来操作哦。
相关教程:磁盘分区win7磁盘没了我告诉你msdn版权声明:以上内容作者已申请原创保护,未经允许不得转载,侵权必究!授权事宜、对本内容有异议或投诉,敬请联系网站管理员,我们将尽快回复您,谢谢合作!










