win7系统如何更改Firefox浏览器缓存文件位置
很多win7系统用户都喜欢使用Firefox浏览器,然而当我们在浏览过程中,都会产生一些缓存,默认都是在系统盘的,时间久了就会占用系统空间影响运行速度,那么我们要如何更改Firefox浏览器缓存文件位置呢?具体步骤如下。
推荐:雨林木风win7旗舰版系统下载
1、打开Firefox浏览器;
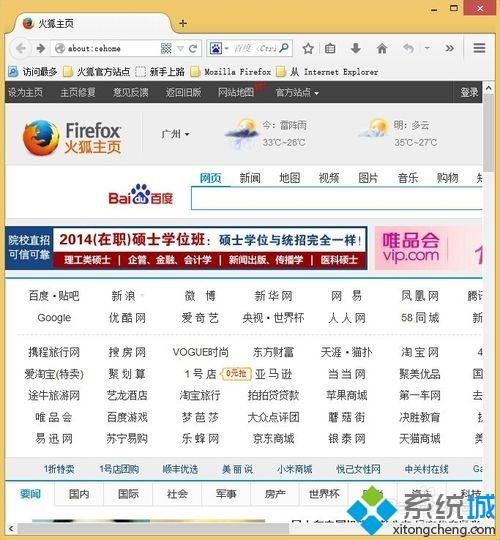
2、在左上角的地址栏空白处输入“ about:config ”,之后按下回车键(Enter);
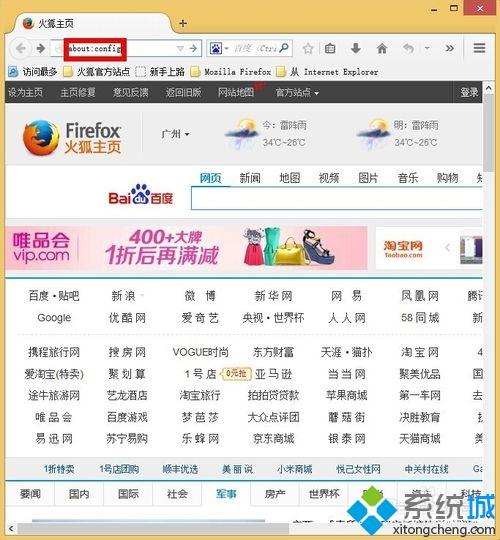
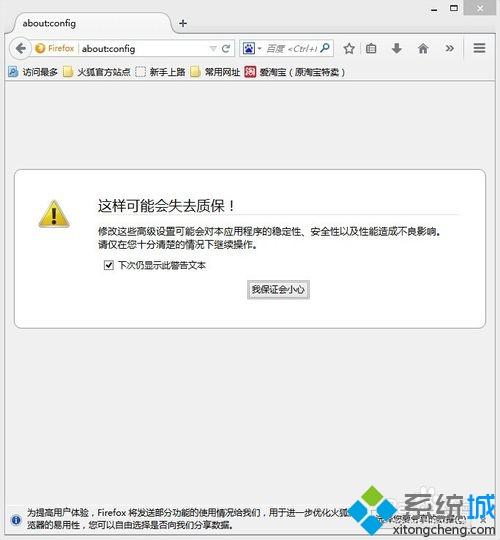
3、鼠标单击“我保证会小心”;

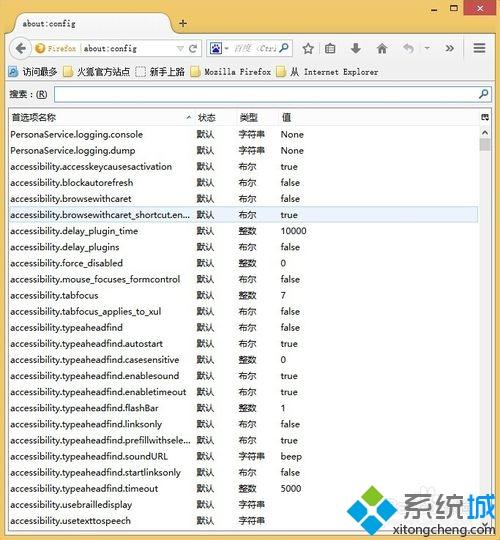
4、在列出来的表中任意鼠标右键,移动到新建,选择“字符串 ”输入首选项名称为"browser.cache.disk.parent_directory" ,之后鼠标单击“确定”;
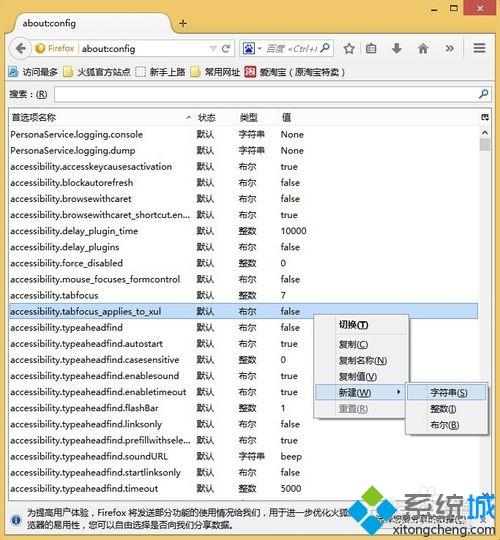
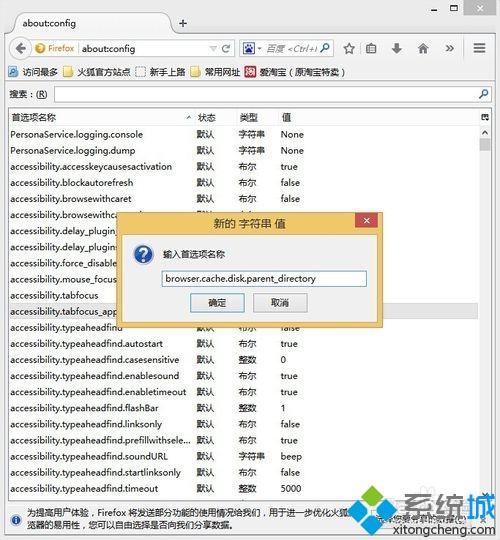
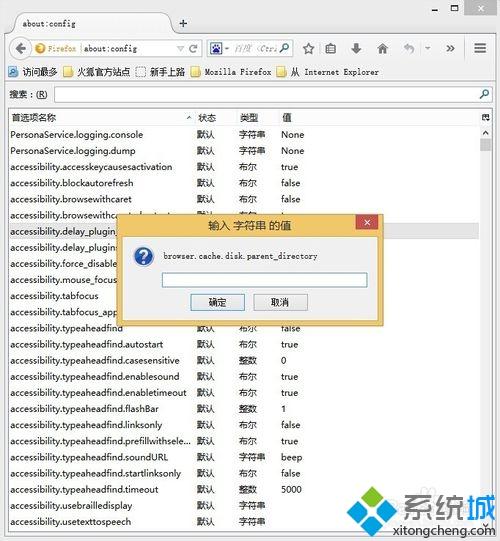
5。输入 字符串 的值 ,为你需要保存到的非系统盘路径,例如输入“ E:\Firefox Files ”,之后鼠标单击“确定”;
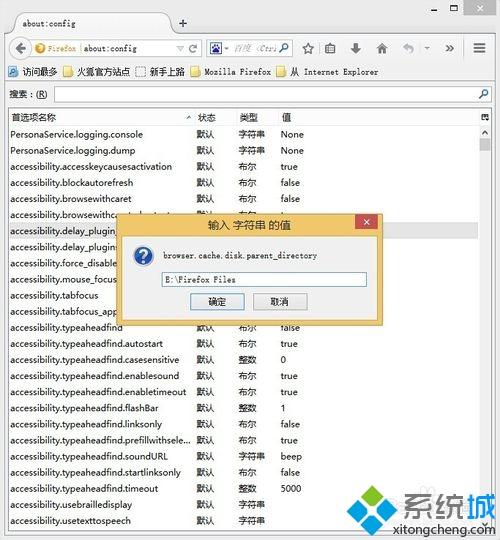
6、在列出来的表中任意鼠标右键,移动到新建,选择“字符串 ”输入首选项名称为"browser.cache.offline.parent_directory" ,之后鼠标单击“确定”;


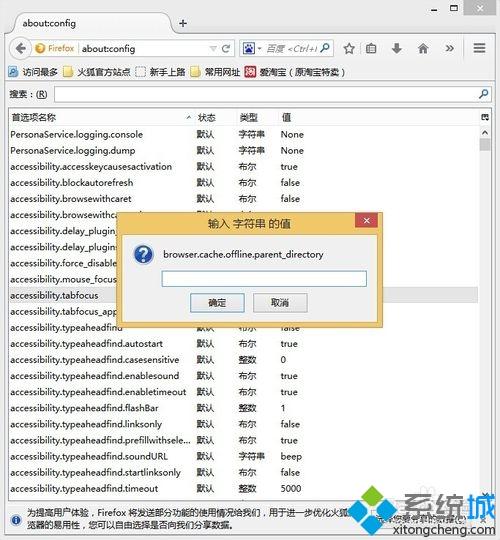
7、输入 字符串 的值 ,为你需要保存到的非系统盘路径(也可以和前面设置的路径一样),例如输入“ E:\Firefox Files ”,之后鼠标单击“确定”;
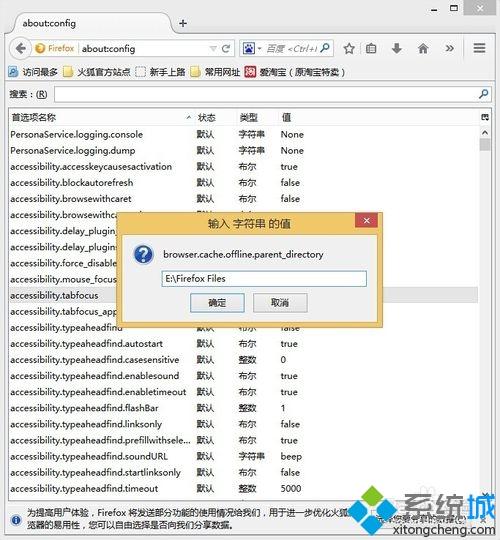
8、在搜索框中的空白处输入:“ browser.cache.disk.enable”,确保字符串的值必须为” true ",保障设置的(硬盘缓存)路径有效;
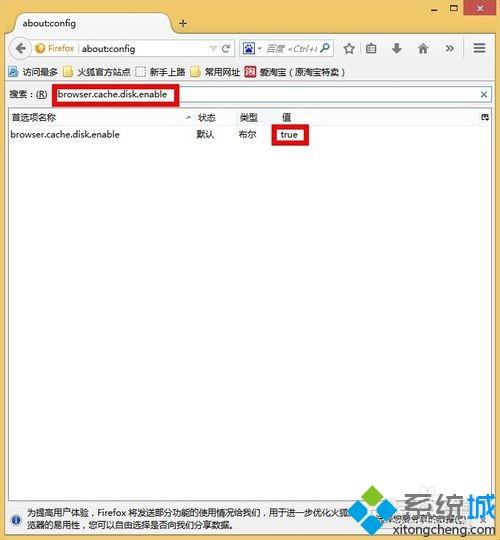
9、在搜索框中的空白处输入:“browser.cache.offline.enable”,确保字符串的值必须为” true“ ,保障设置的(脱机缓存)路径有效;
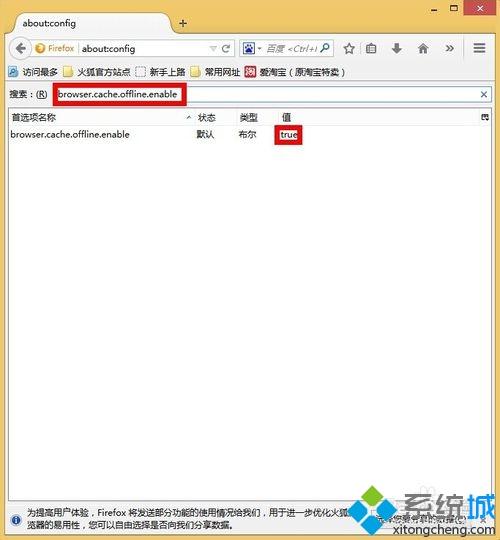
10、重启Firefox浏览器,之后在左上角的地址栏空白处输入“ about:cache ”,之后按下回车键(Enter),查看缓存路径已经被更改。
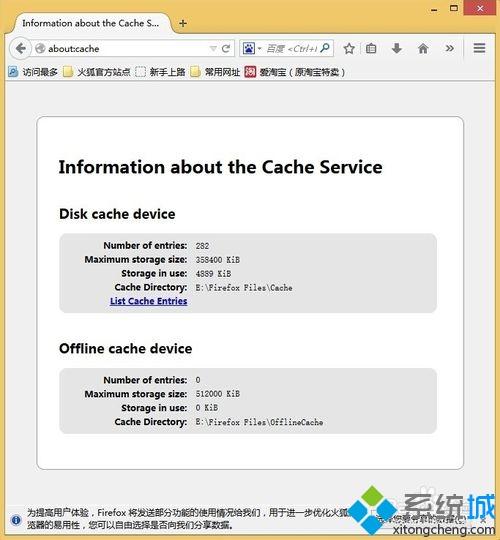
关于win7系统如何更改Firefox浏览器缓存文件位置就给大家介绍到这边了,大家可以参照上面的方法来修改吧。
我告诉你msdn版权声明:以上内容作者已申请原创保护,未经允许不得转载,侵权必究!授权事宜、对本内容有异议或投诉,敬请联系网站管理员,我们将尽快回复您,谢谢合作!










