win7系统如何修改firefox浏览器的缓存位置
firefox浏览器是一款备受win7系统用户们喜欢的浏览器,然而在firefox浏览器的缓存默认是在C盘,时间久了就会占用系统盘空间,所以我们可以修改firefox浏览器的缓存位置,要如何操作呢,本文就给大家带来win7系统修改firefox浏览器的缓存位置的具体步骤吧。
推荐:萝卜家园win7旗舰版系统下载
1、打开firefox浏览器,在地址栏输入about:config;
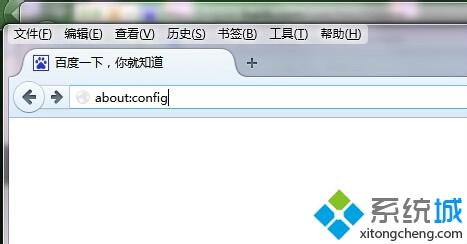
2、回车打开后,会提示这样可能会失去质保,点击我保证会小心就可以进入,其实没必要担心会改错哪里,改错了如果改不回来,重装一下即可;
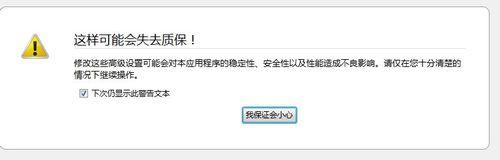
3、在空的地方右键,新建字符串,在弹出的框内输入:browser.cache.disk.parent_directory;
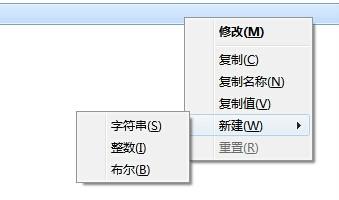
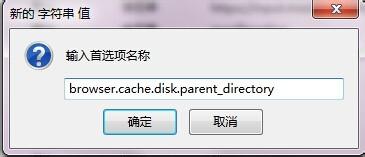
4、确定后,在弹出的输入字符串值中输入自定的firefox缓存路径,比如我的定在:B:\firefox。如果你想放在D盘就输入 : D:\firefox;
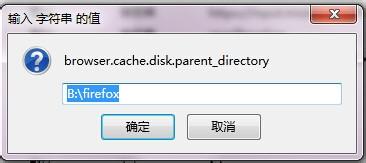
5、确定后,另外再新建一个字符串:browser.cache.offline.parent_directory,值也同样填上刚才设置的路径,比如我的是:B:\firefox
确定。方法与步骤3和4相同;
6、这样,firefox的就修改到自定义的位置了,重启一下firefox浏览器,在地址栏输入 about:cache,看一下硬盘缓存和脱机缓存是不是己经变成了你自定义的路径;
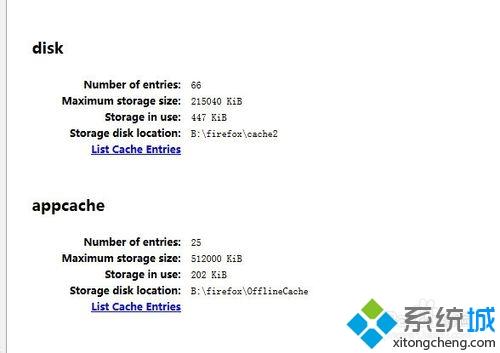
7、随便打开一个网页浏览一下,到你所自定义了的firefox缓存文件夹中查看一下,如果出来了好多文件,说明己经开始生效了。

以上给大家介绍的便是win7系统如何修改firefox浏览器的缓存位置,想修改的用户们可以参照上面的步骤来修改吧。
相关教程:可以缓存视频的浏览器我告诉你msdn版权声明:以上内容作者已申请原创保护,未经允许不得转载,侵权必究!授权事宜、对本内容有异议或投诉,敬请联系网站管理员,我们将尽快回复您,谢谢合作!










