win7电脑怎么设置双屏显示|win7设置双屏显示的操作方法
有时候看到别人win7旗舰版电脑显示双屏,双屏显示的概念是由一台主机控制的,也就是在一个屏幕上能看到的两个显示器,提供更多的信息,能够提高我们的工作效率。那么小伙伴们,你们知道win7双屏显示如何设置?今天小编就来和大家一起探讨一下win7设置双屏显示的方法。
具体方法如下:
1,桌面空白处右击,选择显示设置。
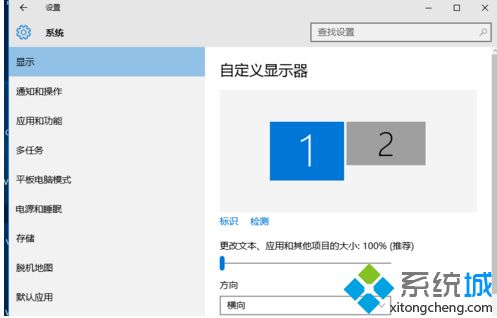
2,先点击标识,标识出两个显示器。
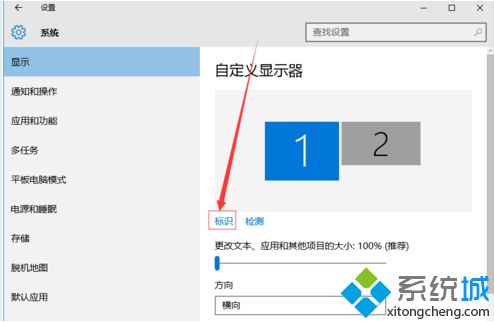
3,选择你需要当主显示器的那个图标,勾选使之成为我的主显示器,点击应用。
这样这个显示器就成为了你的主显示器了。
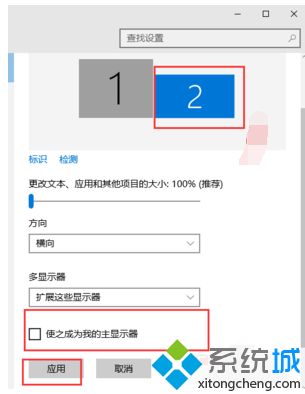
4,多显示器那边选择扩展这些显示器。点击应用。
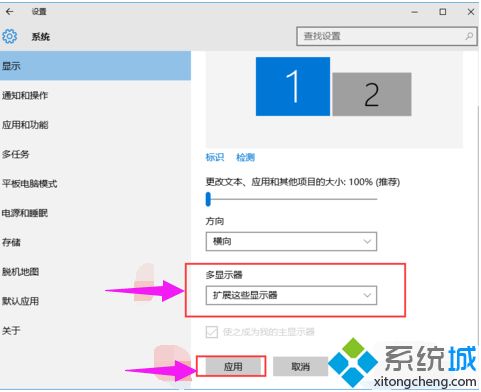
5,点击显示器1,不松手,拖动位置,就可以把显示器1拖动到显示器2的上面,下面,左面,右面 ,具体拖动到哪里就看你的心情和需求了。
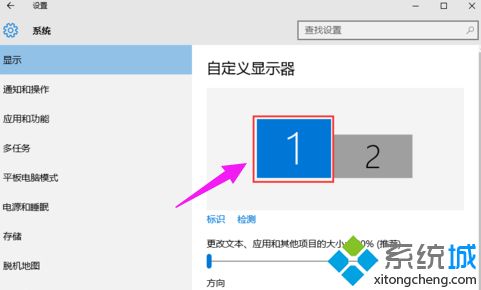
6,分别选择显示器1和显示器2,点击高级显示设置。
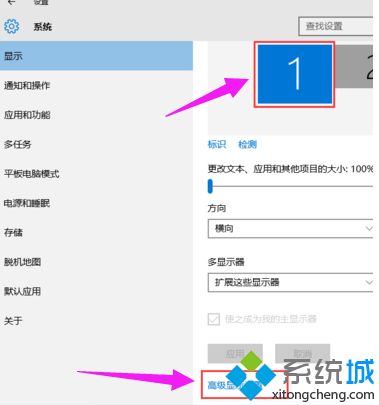
7,每个显示器的分辨率可以在这里调。
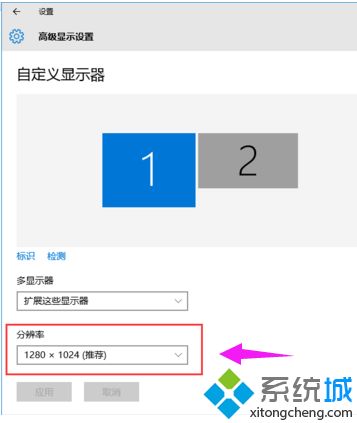
win7设置双屏显示的操作方法分享到这里,这样可以同时外接两台显示器并显示不同画面的效果,感兴趣一起来操作设置。
相关教程:电脑如何设置分屏显示电脑显示器曲面屏和平面屏哪个好我告诉你msdn版权声明:以上内容作者已申请原创保护,未经允许不得转载,侵权必究!授权事宜、对本内容有异议或投诉,敬请联系网站管理员,我们将尽快回复您,谢谢合作!










