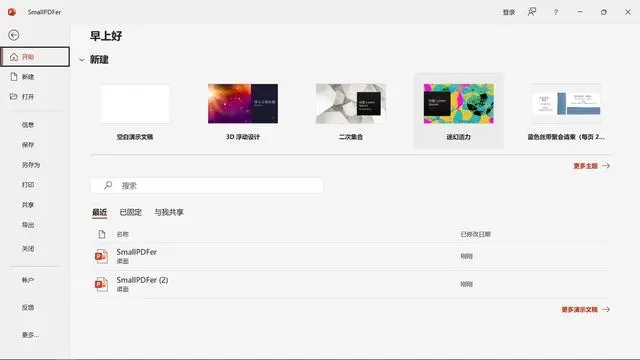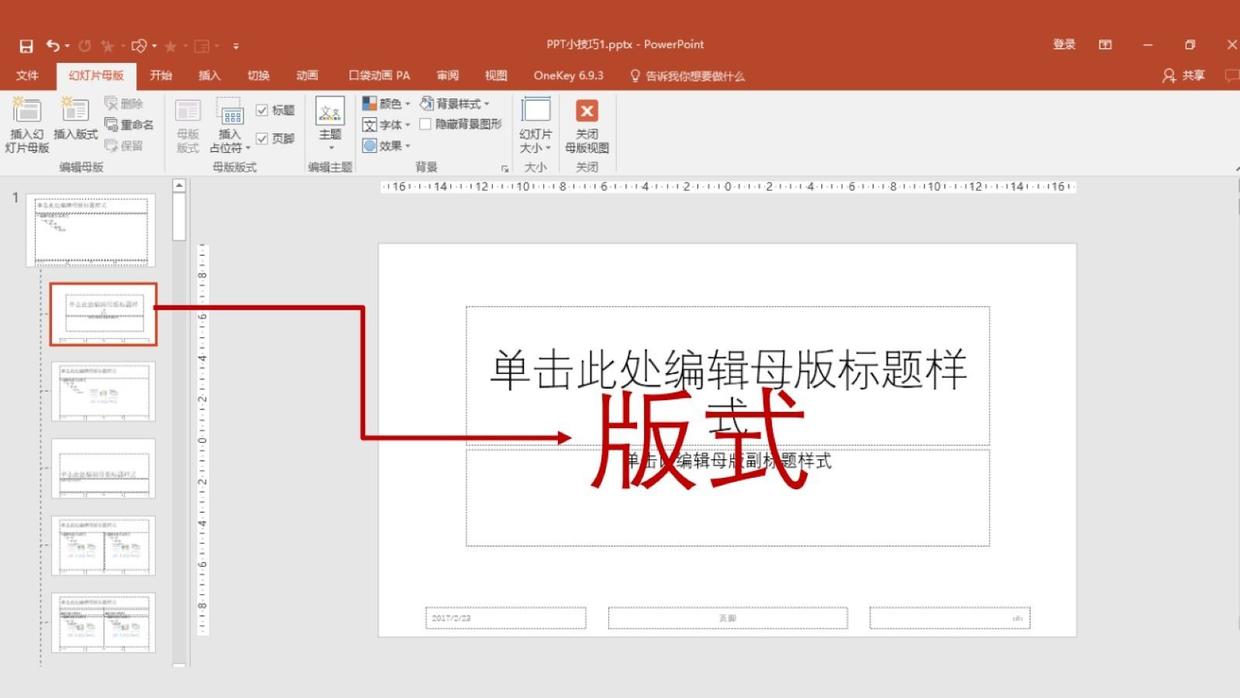Excel如何换行教你4种方法
一、使用快捷键换行
1、首先,在需要换行的单元格内输入文本。
2、在需要换行的位置,按下“Alt”键和“Enter”键。此时,光标将跳到下一行,实现换行效果。
3、继续输入文本,完成编辑后,按“Enter”键确认并保存单元格内容。

注意:使用快捷键换行时,不会显示换行符。只有在编辑状态下,通过按下“Alt”和“Enter”键才能实现换行。
二、使用自动换行功能
1、在需要换行的单元格内输入文本。当文本长度超过单元格宽度时,Excel会自动将文本换行显示。
2、如果自动换行未能满足您的需求,可以通过设置进一步调整。选中需要换行的单元格,然后点击工具栏中的“开始”选项卡。
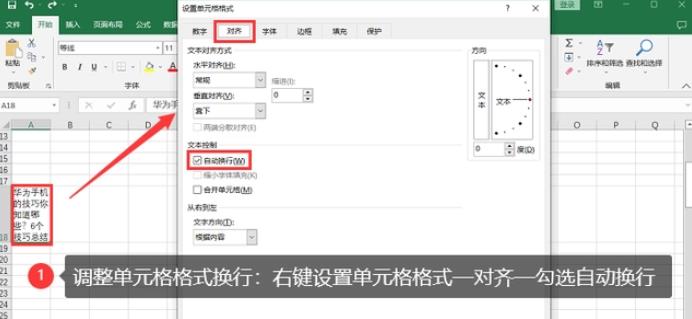
3、在“对齐方式”组中,找到“自动换行”按钮(通常显示为一个弯曲的箭头),点击该按钮开启自动换行功能。此时,单元格内的文本会根据列宽自动进行换行。
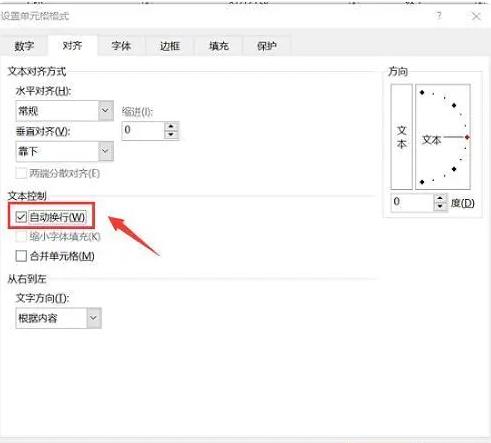
三、使用公式换行
除了以上两种方法外,还可以使用公式实现换行。这种方法适用于需要根据特定条件或规则进行换行的情况。具体步骤如下:
1、在需要换行的单元格内输入公式,如“=A1&CHAR(10)&B1”。其中,“A1”和“B1”是需要合并的单元格地址,“CHAR(10)”表示换行符。
2、按“Enter”键确认公式后,单元格将显示换行后的文本。您可以通过拖动填充柄的方式,将该公式应用于其他单元格,实现批量换行操作。
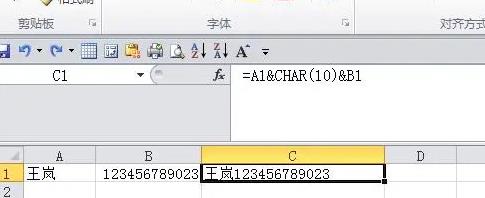
需要注意的是,公式换行的方法会在单元格内显示换行符(通常为一个小的箭头),这与其他两种方法略有不同。此外,当您使用公式换行时,请确保引用的单元格内容和公式的格式正确,以免影响换行效果。
我告诉你msdn版权声明:以上内容作者已申请原创保护,未经允许不得转载,侵权必究!授权事宜、对本内容有异议或投诉,敬请联系网站管理员,我们将尽快回复您,谢谢合作!